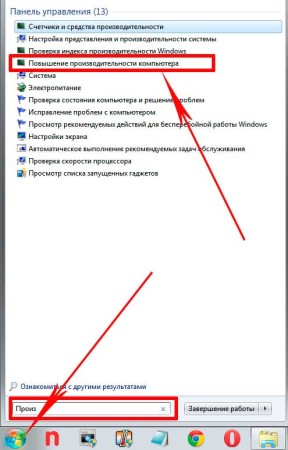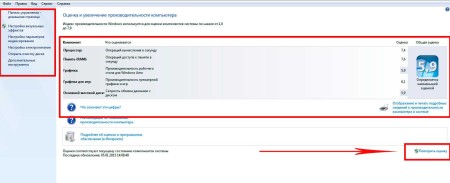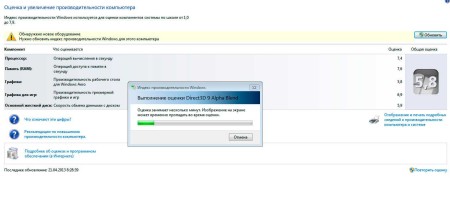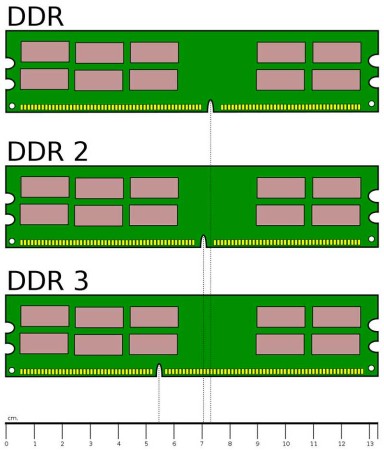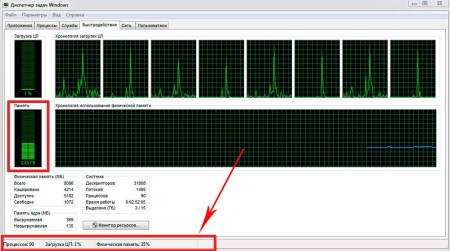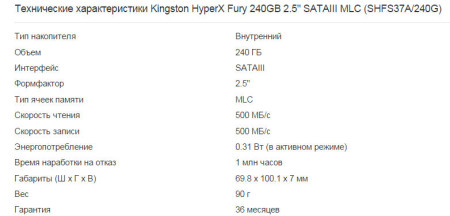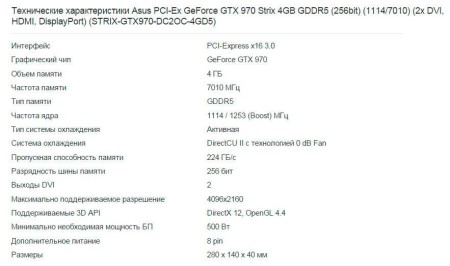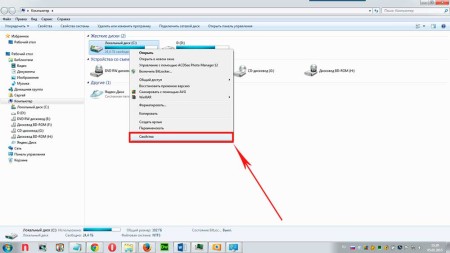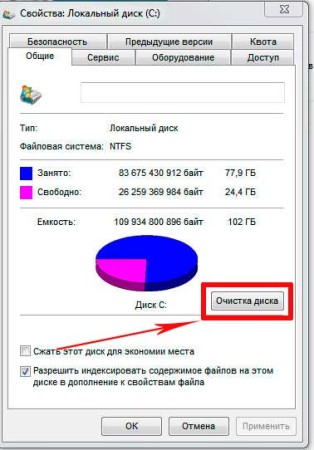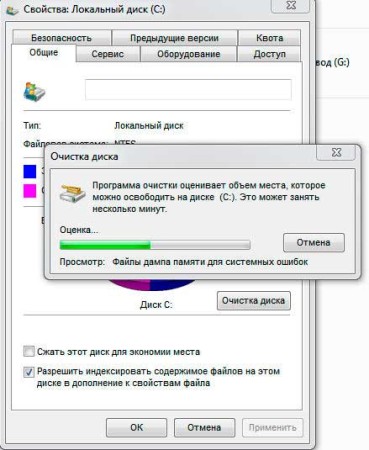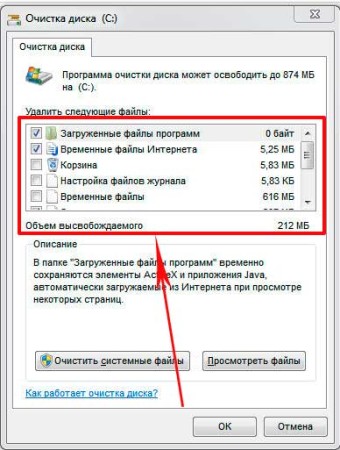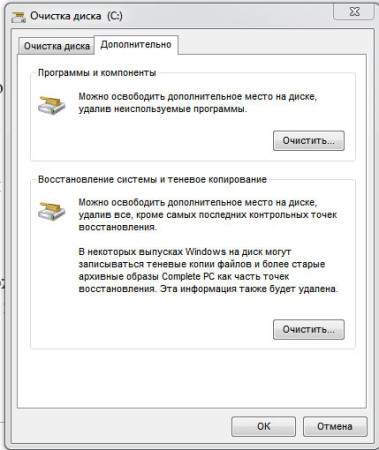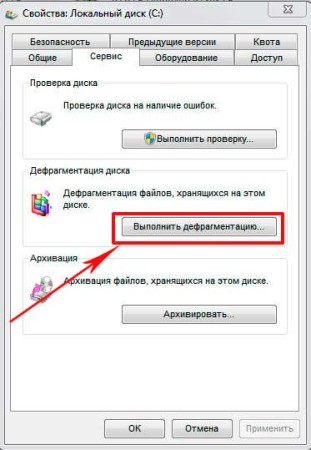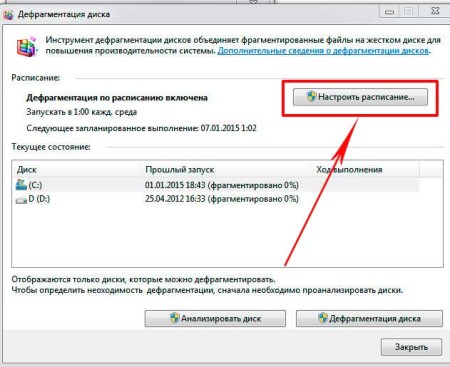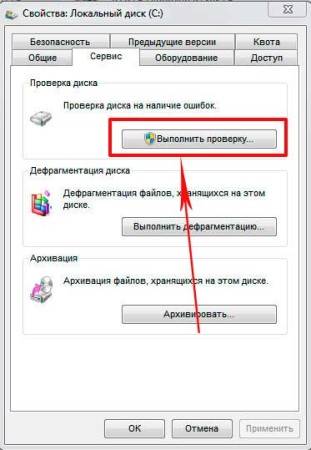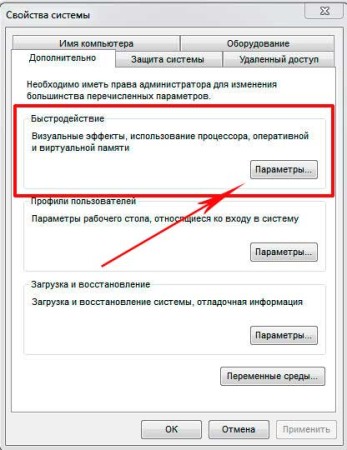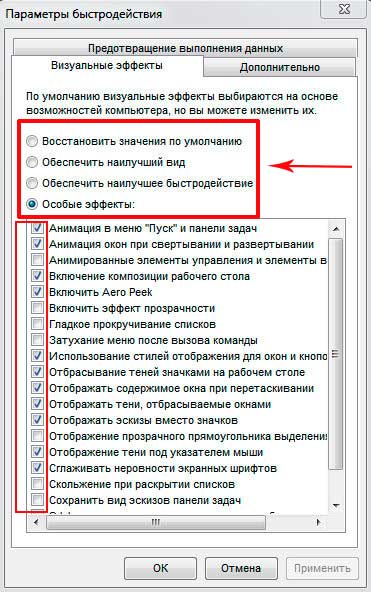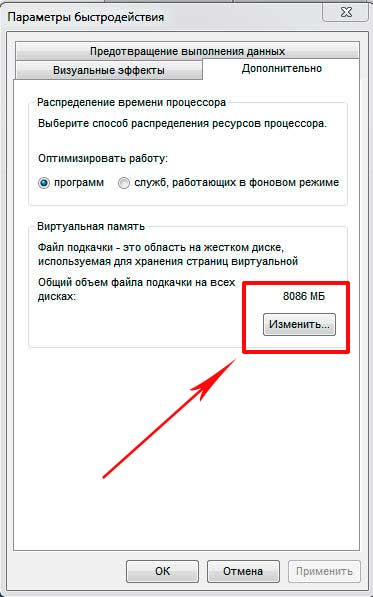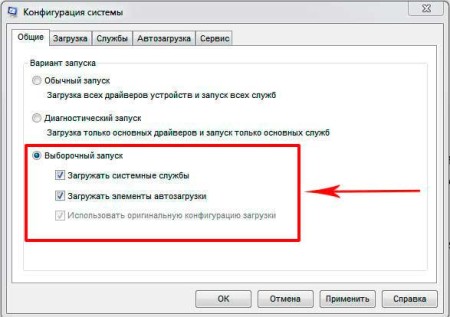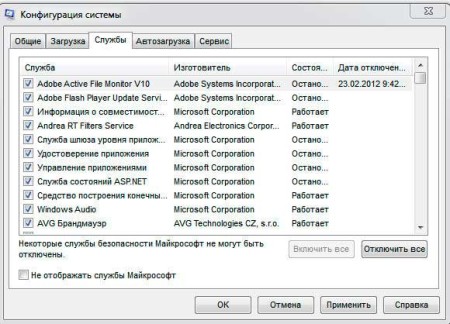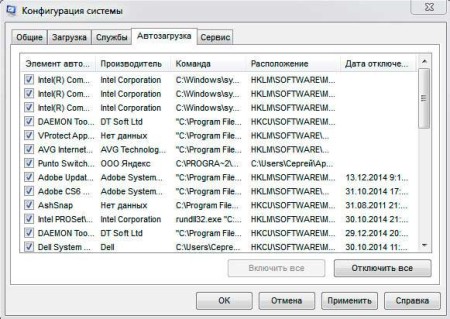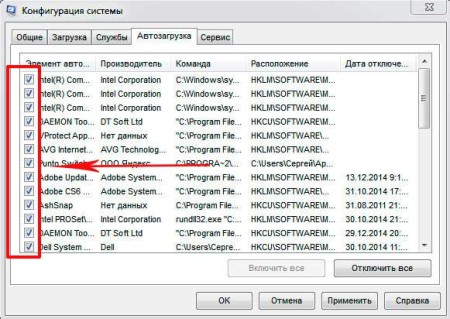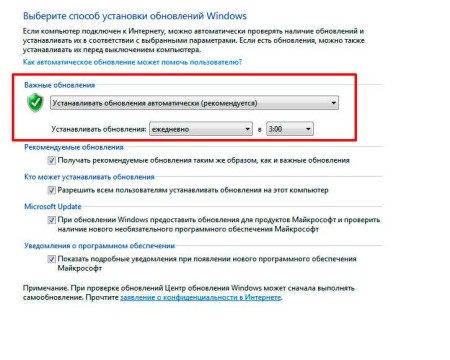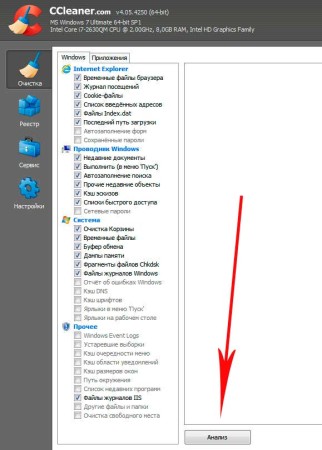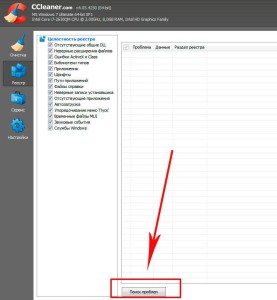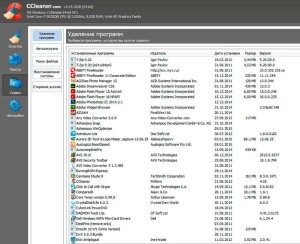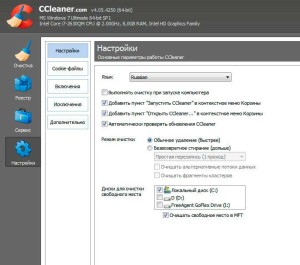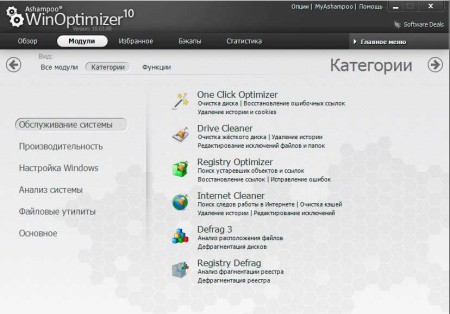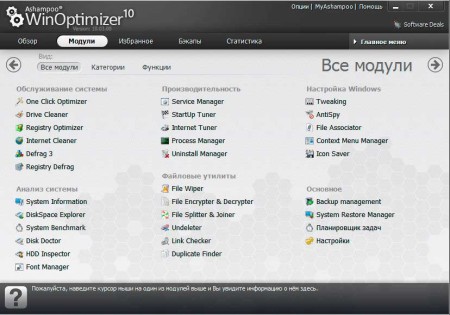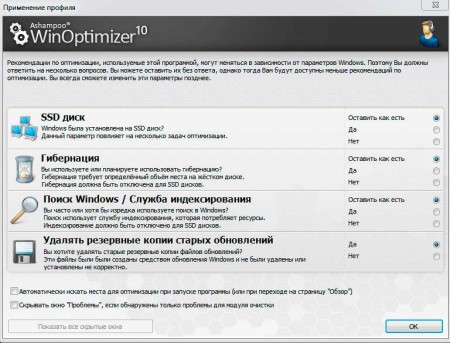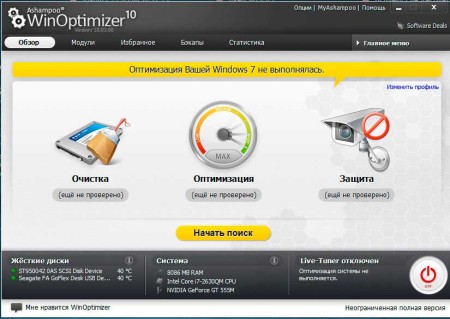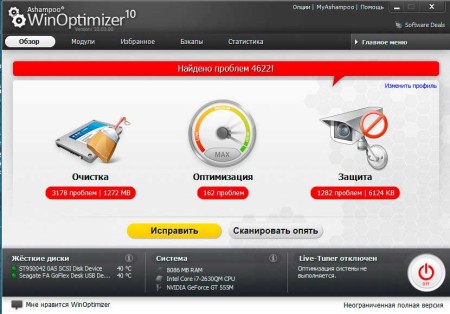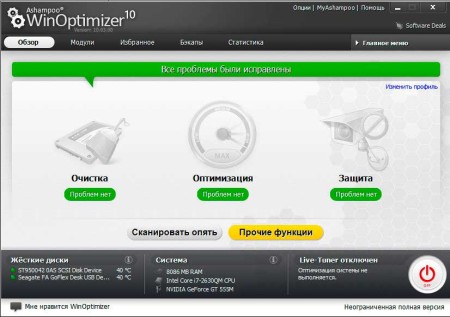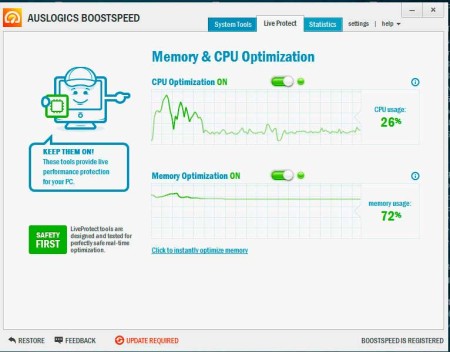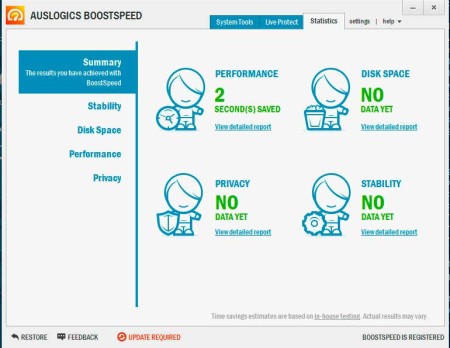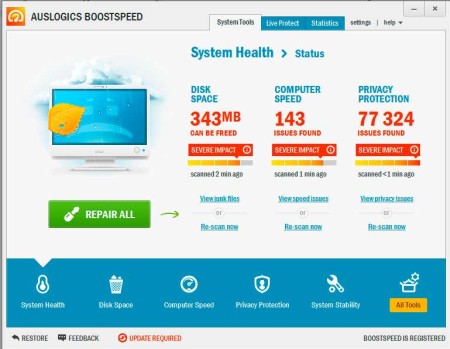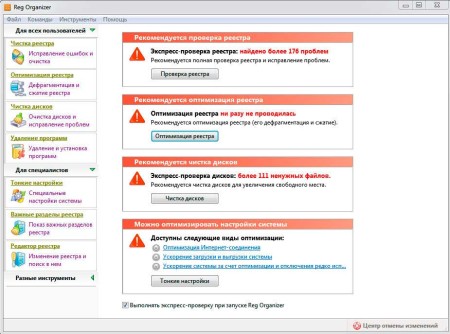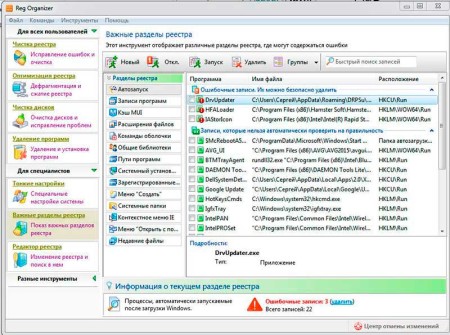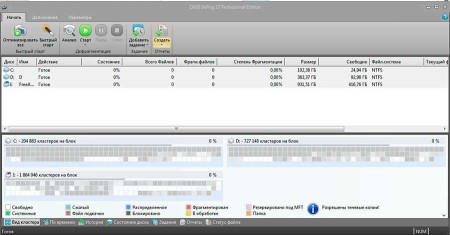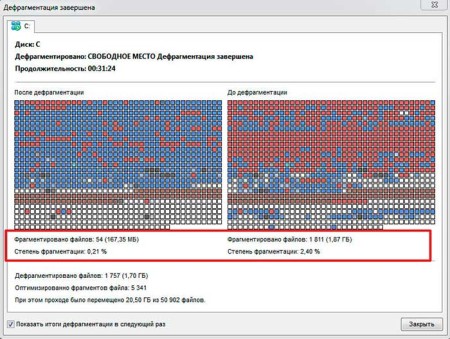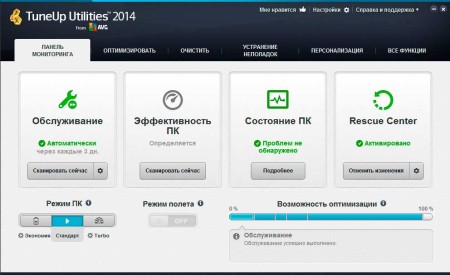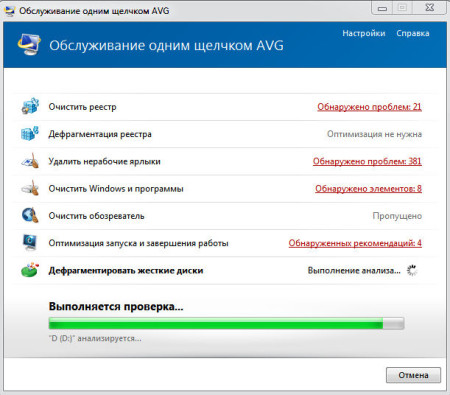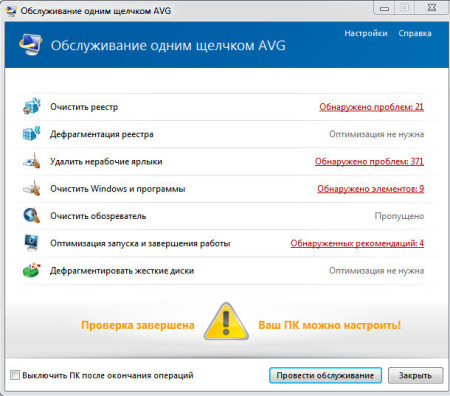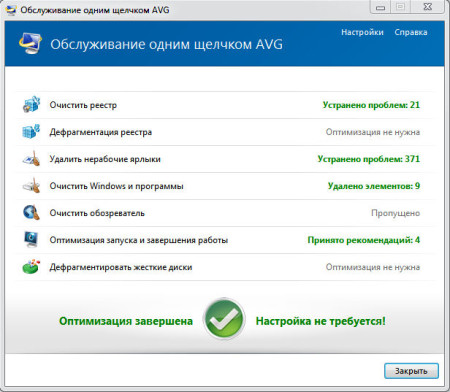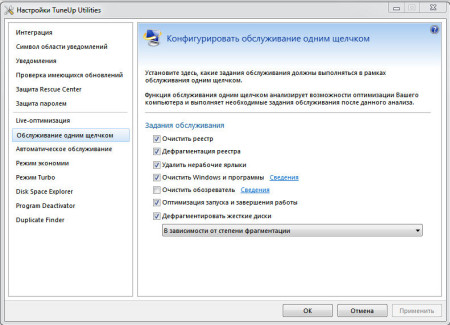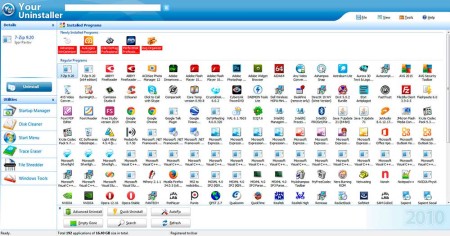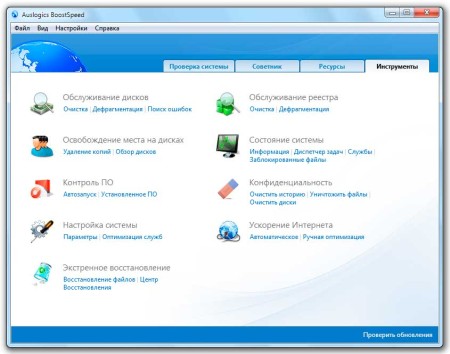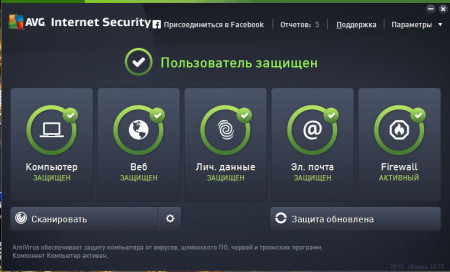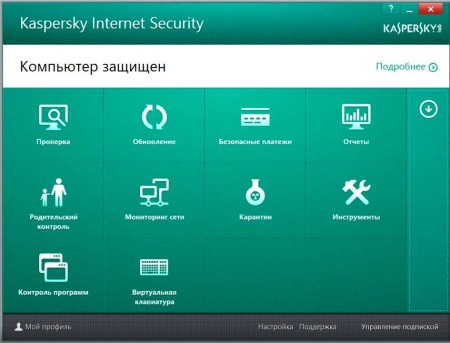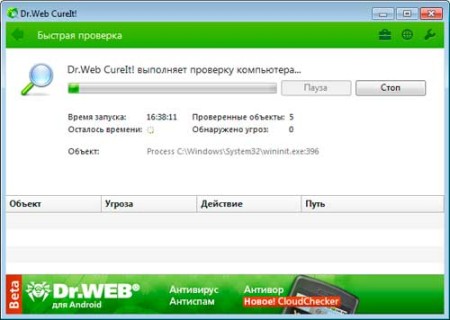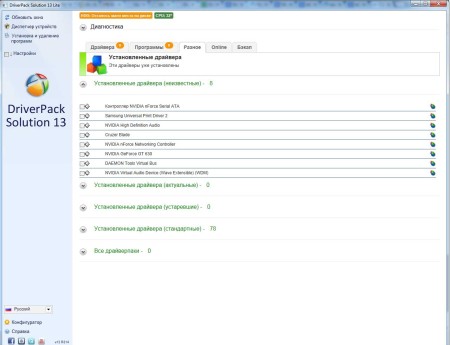Проблема увеличения быстродействия компьютера волнует многих. Рано или поздно у каждого пользователя ПК по, казалось бы, непонятным причинам, последний начинает притормаживать.
В этой статье мы постараемся разобрать по “косточкам” все причины медленной работы компьютера и как увеличить его быстродействие.
Медленность работы компьютера, как правило, проявляется:
- При долгой загрузке и выключении операционной системы;
- При продолжительном запуске программ и меленной их работе, включая и игр;
- Запоздалым реагированием курсора на клик мышкой или ее перемещение;
- Другие проявления медленной работы компьютера, которые вынуждают пользователя нервничать и переживать.
Причины
Причины низкого быстродействия компьютера могут лежать в плоскостях:
- Несовместимости конфигурации компьютера с установленным на него ОС, драйверов, программ и игр;
- Долгая пауза в обслуживании компьютера на программном уровне (дефрагментация и очистка жесткого диска);
- Сбой в работе операционной системы и неправильная настройка ее работы;
- Использование мощностей компьютера ненужными службами операционной системы;
- Проникновение вируса на компьютер;
- Конфликт установленного программного обеспечения (антивирусов, драйверов устройств);
- Перегрев ПК в результате неэффективной работе системы охлаждения (вышел из строя кулер процессора, сильная запыленность внутреннего пространства компа);
- Сильное изменение настроек в BIOS.
Данную проблему можно решить несколькими способами:
- Сделать полный или частичный апгрейд компьютера;
- Увеличить его производительность за счет встроенных возможностей операционной системы (отключить ненужные службы, увеличить файл подкачки, уменьшить визуальные эффекты и т. д);
- Переустановить ОС;
- Решить проблемы с помощью специального стороннего софта (оптимизация работу ОС, провести очистку ее от «мусора», сделать дефрагментацию данных на жестком диске, а также оптимизацию работы реестра);
- Найти и удалить вирус;
- Удалить несовместимый софт и драйвера;
- Обновить драйвера устройств компьютера;
- Выставить правильные настройки в БИОС;
- Провести техническое обслуживание, целью которого является увеличение теплообмена между деталями ПК и внешней средой.
Как видно увеличение быстродействия компьютера требует от пользователя наличия определенных знаний, и мы постараемся вам их дать.
Как узнать производительность ПК
Речь пойдет про встроенную в ОС Windows 7 функцию определения быстродействия компьютера или ноутбука пользователя.
Нажмите кнопку «Пуск» (самая крайняя слева внизу). В появившемся окне обратите внимание на форум поиска (в самом низу окна).
Введите в эту форму слово «Произ» как показано на скриншоте ниже.
Выбирайте «Повышение производительности компьютера». Откроется соответствующий раздел.
В этом разделе нажмите «Повторить оценку» и проанализировать насколько производителен ваш ПК.
Полный или частичный апгрейд
Устанавливая на компьютер новую программу или современную игру, мы часто забываем, что приобретали наш ПК несколько лет назад, и его возможности могут быть не совместимы с требованиями установленных приложений.
Обратите внимание, что в характеристиках любой игры, программы или операционной системы всегда отображены аппаратные требования, при которых данное приложение будет стабильно работать.
Многие игнорируют представленную разработчиком приложения информацию, а потому задумываются над увеличением быстродействия компьютера.
Как наиболее эффективный, но и затратный вариант, это полный или частичный апгрейд ПК.
Чтобы достичь результата, как правило, апгрейду подлегают:
- Оперативная память;
- Процессор;
- Видеокарта;
- Жесткий диск;
- В редких случаях системная плата, так как это может привести уже не к частичному, а полному апгрейду компьютера, а это может позволить себе не каждый.
Представленный выше список идет понисходящей от более до менее важной замены, от п. 1 до п. 5.
Оперативная память.
Добавление планок оперативной памяти в значительной мере может увеличить быстродействие работы компьютера, но делать это нужно правильно.
Обратите внимание есть ли на системной плате пустые слоты для дополнительных планок ОЗУ.
Далее, чтобы не углубляться в типы ОЗУ, вытяните из слота одну из планок, перепишите ее марку, производителя.
Обратите внимание на расположение ключей на планках.
Они должны быть идентичными с дополнительной планкой ОЗУ.
Сейчас практически на всех системных платах предусмотрен двухканальный режим работы ОЗУ, поэтому вставлять планки нужно в одинакового цвета слоты, т.е. через один.
Но еще есть важный момент при увеличении оперативной памяти.
Версии операционных систем.
Нужно понимать, что разные версии ОС поддерживают различные объемы оперативной памяти.
К примеру, ОС Windows XP 32-битная поддерживает только 4 Гб ОЗУ, хотя на самом деле в работе будут задействовано только 3,12–3,5 Гб, остальное место выделено под другие функции.
Если у вас установлена ОС Windows XP 64-bit, к примеру, Edition, то она уже поддерживает ОЗУ объемом до 128 Гб. Но в данном случае многое зависит от модели системной платы и процессора, которые должны поддерживать 64-битный режим работы, а также видеть оперативную память объемом 8, 16, 32 или 64 Гб.
В поддержке больших размеров физической памяти (192 Гб) в обычных ПК просто нет необходимости, но на перспективу расширяться уже есть куда.
Теперь, что касается других ОС.
Windows 7 х 32 бит будет видеть только до 4 Гб, а точнее, от 3,12 до 3, 7. Поэтому покупать планки ОЗУ с суммарным объемом памяти более этих цифр нет необходимости.
Windows 7 х 64 бит Professional и Ultimate видит до 192 Гб ОЗУ, Home edition х 64 бит – 16 Гб.
Но чтобы насладиться возможностями этих ОС на вашем ПК должен быть установлен 64- битный процессор и такая же системная плата.
Версии Windows 8 х 32 и х 64 бит видит столько же оперативки, сколько и аналогичные версии «семерки».
Бывали ситуации, когда для увеличения быстродействия компьютера устанавливались планки оперативной памяти общим объемом 12 Гб – ОС Windows 8 Pro х 64 бит.
Но на самом деле система видела только 7,96 Гб. При проверке в BIOS было выяснено, что системная плата поддерживает ОЗУ не более 8 Гб.
Если коснуться темы ОС Windows 10 х 32 и х 64 бит, то предполагается, что эта система будет поддерживать объемы оперативной памяти аналогично, как и в версиях 8 и 8, 1.
Для того чтобы определить насколько загружена оперативная память, нужно зайти в раздел «Диспетчер задач». В Windows 7 – это делается путем нажатия горячих клавиш «Ctrl+Alt+Delete». Далее, нажмите «Запустить диспетчер задач» и перейдите в раздел «Быстродействие».
Поговорим про процессор.
Апгрейд процессора тоже имеет место в процессе достижения цели увеличения производительности работы компьютера.
Но если, к примеру, у вас установлен двух ядерный процессор с частотой работы 2,2 ГГц, и вы заменили его на аналогичный – 2,66 ГГц, то в данном случае явных результатов достигнуто не будет.
Менять старый процессор на новый нужно лишь в том случае, если частота последнего будет как минимум на 30% выше от предыдущей.
Или при условии, что двух ядерный будет заменен на 4 – х, при увеличении частоты работы последнего на 10 – 20 %.
Стоит упомянуть и про 64-х битные процессоры. Они намного производительней 32- х, но и стоят дороже. Также системная плата должна поддерживать 64- х битный режим работы.
При невыполнении данных условий проводить апгрейд процессора для увеличения производительности ПК не целесообразно.
Можно рискнуть.
Если нет средств на покупку нового процессора, можно попробовать разогнать старый.
Достигается это путем увеличения частоты работы шины системной платы, которая взаимодействует с процессором.
Настройки можно изменить в BIOS.
Но делать это нужно осторожно. Обязательно перед разгоном убедитесь в надежности работы кулера процессора.
Развивать тему разгона в этой статье мы больше не будем, так как объем всей информации можно вместить в книгу на 300 – 500 страниц. Существует огромное количество форумов, по данной тематике, где вам подскажут, что и как делать.
Жёсткий диск.
Насколько жесткий диск влияет на быстродействие компьютера можно понять из примера.
Обратился клиент, были проблемы с компьютером, очень медленно работал. На компьютере были установлены два жестких диска IDA общим объемом в 500 Гб. Один диск был подключен как «Master», другой как «Slave».
Скорость вращения шпинделя на обоих – 5400 об/мин. 2 Гига оперативки было вполне достаточным для работы 32-х битной Windows 7 в нормальном режиме.
Так как дискам было уже более 5 лет, было принято решение продиагностировать их небольшой утилитой CrystalDiskInfo v.6.1.8. Результаты были ужасающие, программа сразу сообщила нам – тех состояние «ТРЕВОГА».
Ради интереса была сделана попытка переустановить систему, но семерка даже устанавливаться не хотела, выдавая сообщение, что жесткие диски неисправны.
Поэтом было принято решение вместо двух старых жестких дисков установить одни на 1 Тб.
Была выбрана модель Toshiba 1TB 7200rpm 32MB DT01ACA100 3.5 SATA III.
Основные критерии выбора были: объем буфера обмена в 32 мб, скорость вращения шпинделя в 7200 об/мин и общий размер в 1 Тб.
Интерфейс SATA системной платой поддерживался.
Характеристики Toshiba 1TB 7200rpm.
В результате таких изменений, компьютер было не узнать, его быстрота работы была увеличена приблизительно в 2 раза.
СОВЕТ: не допускайте установку на ПК двух жестких дисков одновременно на одном канале, это сильно уменьшает быстроту работы компьютера.
SSD накопители.
Стоит отметить, что начиная с 2014 года большой популярностью начали пользоваться твердотельные SSD накопители.
Хотя они пока еще и дороже ранее выпускаемых моделей с вращающимся шпинделем, преимущества их очевидны.
Это больший ресурс работы, который может достигать 1 млн часов, огромная скорость передачи данных до 500 Мб/с, меньшее электропотребление, тихая работа и, конечно же, большая надежность.
Для сравнения можете посмотреть характеристики твердотельного накопителя Kingston HyperX Fury 240GB 2.5″ SATAIII MLC (SHFS37A/240G).
Единственными пока еще их недостатками являются, небольшой объем памяти, который многим покажется недостаточным и более высокая цена по сравнению с другими аналогами.
Но со временем, мы думаем, эта проблема будет решена. Когда-то флешки тоже были с объемом памяти не более 1 Гб, а сейчас без проблем можно купить флешь память на 64 Гб.
Поэтому установка на компьютер твердотельного SSD накопителя значительно ускорит его работу.
Видеокарта.
От производительности видеокарты зависит многое. Это и наличие возможности поиграть в продвинутые игры, посмотреть фильм в качестве HD или FHD, поработать с мощными графическими приложениями такими как Adobe Photoshop CC, CorelDRAW Graphics и другими.
Если на вашем ПК подтормаживает видео или игра в первую очередь обратите внимание установлены ли драйвера на видеокарту.
Если драйвера установлены, а игра идет только в небольшом разрешении и подтормаживает, попробуйте обновить драйвера на более актуальную версию.
Это может спасти ситуацию, в другом случае нужно делать замену видеокарты.
В ходе апгрейда обращайте внимание на такие показатели:
- Интерфейс, к примеру, PCI-Express x16 3.0, он должен поддерживаться системной платой;
- Разрядность шины, чем выше, тем лучше;
- Объем встроенной памяти и ее тип;
- Частота ядра, измеряется в МГц;
- Частота памяти, к примеру, 5010 или 7010 МГц;
- Пропускная способность памяти;
- Поддерживаемые интерфейсы для подключения внешних устройств, к примеру, телевизора через HDMI.
Хорошая видеокарта стоит не дешево, поэтому к ее выбору нужно подходить щепетильно, но это другая тема для разговора.
Как пример из дорогих видеокарт можно привести модель Asus PCI-Ex GeForce GTX 970, характеристики смотрите ниже.
Встроенные возможности Windows
Дефрагментация и очистка дисков.
Если на вашем ПК не установлено стороннего программного обеспечения для его обслуживания, то дефрагментацию и очистку дисков можно провести встроенными возможностями ОС. Это может в значительной мере повысить быстродействие компьютера.
Перейдите в раздел, где отображены все диски «С», «D» и так далее.
Нажмите на выбранном диске правой кнопкой мыши и перейдите в раздел «Свойства». Начинать нужно с диска «С».
Сначала нужно провести чистку.
Для этого нажмите «Очистка» и подождите пока система проверит диск на наличие «мусора».
Появится окно, в котором нужно будет выставить нужные вам настройки и нажать «ОК».
Также можно провести очистку системных файлов, неиспользованных программ. Перед очисткой все фалы нужно просмотреть.
Только потом проводим дефрагментацию.
Перейдите в раздел «Сервис». И нажмите соответствующую кнопку.
Здесь же можно выставить расписание, что целесообразно сделать. Но знайте, чтобы процесс дефрагментации прошел успешно, на жестком диске должно быть не менее 25 % свободного места.
Не забывайте периодически, хотя бы раз в месяц, делать проверку дисков на ошибки.
Это не только стабилизирует их работу, но и обезопасит вас от неожиданного выходи их из строя, что чревато потерей данных.
Совет: Не допускайте полного заполнения жесткого диска информацией, особенно это касается системного раздела «С». Хотя бы 1/5-я часть от всего объема раздела должно быть всегда свободно.
Визуальные эффекты.
Лишние визуальные эффекты могут сильно влиять на производительность слабой сборки компьютера.
Чтобы избавится от них перейдите в «Панель управления» и нажмите «Система» и далее «Дополнительные параметры». Должно появиться вот такое окно.
Найдете «Быстродействие» и нажмите «Параметры».
В разделе «Визуальные эффекты» выберите нужный вам пункт или настройте параметры вручную, в зависимости от возможностей ПК. Нажмите «ОК».
Виртуальная память.
Виртуальная память или файл подкачки используется ОС для хранения временных файлов на жестком диске в случае, если недостаточно места в оперативной памяти.
Если данный параметр неправильно настроен, то при небольшом размере ОЗУ компьютер будет работать очень медленно.
Перейдите в раздел «Быстродействие», как это сделать описано выше.
Нажмите «Дополнительно». Ниже вы увидите размер файла подкачки.
Нажмите «Изменить». Мы рекомендуем оставить «Размер по выбору системы» и «Автоматический выбор». Место под файл подкачки будет автоматически резервироваться на жестком диске.
Но вы также можете поиграть с настройками меняя размер файла подкачки. Иногда такие эксперименты дают не плохой результат.
Ненужные службы.
Данный способ увеличения быстродействия компьютера нужно использовать аккуратно. Нужно понимать, какую службу можно отключить, а какую нет.
Чтобы попасть в нужный раздел нажмите одновременно клавиши «Win + R» и в появившемся окне введите слово «msconfig».
Нажмите «ОК».
Должно появиться такое окно.
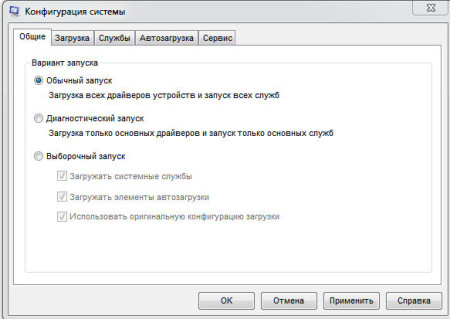
Переключитесь в режим выборочного запуска служб и программ.
Затем перейдите в раздел «Службы».
Здесь можно поэкспериментировать и отключить запуск явно ненужных служб. Прежде чем отключать неизвестные вам службы узнайте за что они отвечают. Благо в интернете информации предостаточно.
Автозагрузка.
Разделы «Службы» и «Автозагрузка» находятся рядом. Обязательно посетите второй из них.
Дело в том, что разработчики программ грешат настройкой своего софта таким образом, чтобы он автоматически запускается одновременно с операционной системой.
Работу данного софта вы можете сразу и не заметить. Как правило, он находится в треи и функционирует в фоновом режиме.
При этом он занимает некоторый объем памяти в ОЗУ и ест ресурсы компьютера, уменьшая его быстродействие.
Для решения данной проблемы отключите автозагрузку программ, сняв галочку напротив каждой из них.
И нажмите «ОК».
Действия вступят только после перезагрузки компьютера. Это касается и служб, и программ.
Переустановка ОС
Переустановка операционной системы целесообразна в случаях:
- Когда система слетела (появился синий экран);
- Не стабильно работает, тормозит, при этом никакое «лечение» не помогает;
- Пользователь решил сделать апгрейд системы.
Чем новее ОС, тем производительней она работает, при выполнении условий правильной конфигурации компьютера. Смотрите раздел «Оперативная память».
Но также многое зависит и от «стиля» использования PC (персональный компьютер).
Если такое понятие «Обслуживание операционной системы», которое подразумевает под собой периодическая чистка и дефрагментация реестра, удаление ненужных системных файлов, правильная деинсталляция программ.
Если периодически не проводить перечисленные выше действия с помощью специального софта, про который мы будем говорить ниже, то, при условии, что вы часто устанавливаете различные приложения, включая и игры, через 6 месяцев про быстродействие компьютера можно будет забыть.
Если на компе долгое время было установлено только несколько не ресурсозатратных программ (к примеру, на работе), то операционная система без обслуживания может просуществовать несколько лет.
Но в нашем случае это большая редкость, ведь мы рассматриваем домашний ПК.
У некоторых пользователей зашлакованность системы настолько большая, что решить проблемы быстродействия может только путем ее переустановки, и, хотя бы на уровне предыдущей версии.
Кстати, как правильно переустановить Windows 7, читайте тут.
Также не забывайте обновлять систему. Если у вас неограниченный трафик, выставьте в центре обновлений «Устанавливать обновления автоматически».
Сторонний софт
Использование специальных сторонних программ в значительной мере расширяет возможности увеличения быстродействия компьютеров.
Такие программы могут быть узконаправленного действия, к примеру, только дефрагментация жестких дисков, чистка системы и т. д.
Или многофункциональные программы, в возможности которых входит полное обслуживание компьютера и ускорение его работы.
Прежде чем перейти к краткому обзору софта, хотелось бы предупредить.
ВАЖНО: Перед установкой любой программы и драйверов старайтесь создавать точки восстановления системы.
CCleaner.
Основное предназначение этой программы очистка системы от неиспользованных и временных файлов, оптимизация и чистка реестра, управление автозагрузками.
В программе предусмотрено много и другого функционала, благодаря которому ваш компьютер станет работать намного быстрее.
Ashampoo WinOptimizer.
Это пакет модулей, который по своим предназначениям разделен на группы: обслуживание и анализ системы, увеличение быстродействия (производительность), настройка Windows, файловые утилиты, основные настройки.
При запуске программы она сразу же предложит пользователю начать поиск проблем.
Программа найдет проблемы и предложит вам их исправить.
Результат работы отобразится в таком виде.
Это простая и в то же время многофункциональная программа для увеличения быстродействия компьютера.
AusLogics BoostSpeed.
Предназначена для дефрагментации дисков и реестра, хорошо чистит систему от всякого шлака, имеет много настроек по оптимизации и ускорения работы системы.
Программа отличная, но только для тех, кто знает английский язык, русскоязычной версии мы не нашли.
Функционала очень много, поэтому если не разбираетесь и не понимаете английский, то лучше не рискуйте, можно «пере химичить». Не забудьте про точку восстановления.
Reg Organizer.
Чистка, дефрагментация, сжатие и обслуживание системного реестра ОС Windows. Встроенный удобный редактор реестра.
Также есть возможность очистки дисков от «мусора».
Как правило, после оптимизации реестра операционная система начинает намного быстрее грузиться.
Программа будет интересна как начинающим, так и опытным пользователям ПК.
O&O Defrag.
Качественно проводит дефрагментацию жестких дисков, благодаря чему значительно ускоряется работы компьютера.
Имеет много гибких настроек, которые вы не найдете в других программах.
TuneUp Utilities.
Наиболее актуальное многофункциональное решение для обслуживания компьютера и ускорение его работы.
Встроенный огромный набор инструментов позволяет в автоматическом режиме чистить диски от мусора, проводит их дефрагментацию, наставить автозапуск программ, оптимизировать реестр, полностью удалять или же наоборот восстанавливать файлы.
Посмотрев на скриншот ниже, вы поймете каким функционалом обладает данная программа.
Есть возможность обслужить свой компьютер одним щелчком.
А также настроить автоматический запуск данного действия в определенное время.
Вы можете даже забыть про программу, она все будет делать автоматически. Вы будете только получать отчет про выполненные работы.
Один наш клиент, благодаря TuneUp Utilities уже более трех лет не переустанавливал систему и в перспективе переустанавливать не планирует, все работает как швейцарские часики.
Программа имеет огромное количество настроек, которые позволяют не только оптимизировать работу компьютера, но и правильно конфигурировать настройки интернет.
Your Uninstaller!
Отличная программа для полного и самое главное правильного удаления не нужного софта с компьютера.
Не секрет, что встроенные возможности Windows делают это, мягко говоря, не корректно.
Your Uninstaller удаляет все следы с компьютера, чистит реестр от остатков деинсталлированной программы, удаляет файлы.
Отличное решение для тех, кто часто экспериментирует с софтом.
В Your Uninstaller есть встроенные возможности управления автозапуска программ, дефрагментации и чистки дисков, безвозвратное удаление файлов.
Но все же основное ее назначение, это корректная деинсталляция программ.
Auslogics BoostSpeed.
Мощная программа с большими возможностями. Делает все, что нужно для увеличения быстродействия работы компьютера.
Требует к себе грамотного подхода, особенно при чистке компьютера. Удаляемые файлы рекомендовано предварительно просматривать.
Большинство программ платные, но, как сами понимаете, в интернет можно найти все.
Вирус
Вирус – это вредоносная программа. В зависимости от цели ее создания, работа ее может сильно замедлять не только функционирование обычных программ, но и всей ОС в целом.
Если есть подозрение, что компьютер заражен, то просканируйте его полностью антивирусной программой.
Рекомендовать какой-либо антивирус мы не можем, так как это будет выглядеть скрытой рекламой, но все же мы посоветуем два проверенных временем продукта.
Это антивирус AVG Internet Security.
И знаменитый Kaspersky Internet Security.
Существует много и другого специализированного софта для поиска специфичных вирусов, которые трудно выявить комплексными решениями, представленными выше.
К ним относятся утилиты и сканеры, которые могут работать не только при работающей ОС, но и запускаться с диска из-под DOS и ликвидировать угрозу еще до запуска системы.
К ним относятся Kaspersky Rescue Disk, Avira Antivir Rescue System, Comodo Rescue Disk, Dr.Web® LiveDisk, Dr.Web CureIt (работает на загруженной ОС).
Совет. Большинство антивирусных программ, включая и выше перечисленных, забирают на себя много ресурсов компьютера.
Если, к примеру, вы не находитесь в сети, а просто работаете с каким-либо приложением, то есть смысл на время отключить их, это значительно может увеличить быстродействие компьютера.
Несовместимый софт
Тут все просто. Если вы заметили, что неожиданно компьютер начал медленно работать, проверьте в диспетчере задач, какие программы в данный момент запущенны.
Часто конфликт возникает между двумя антивирусами, одновременная работа которых может привести даже к зависанию компьютера.
Деинсталлируйте одну из программ, если это не помогло, верните компьютер в прошлое используя функцию «восстановление системы».
Версии драйверов
Драйвера чипсета, системной платы, видеокарты нужно обязательно обновлять. Новые драйвера работают стабильнее и быстрее ранних версий.
Это можно сделать, взяв последние их версии с сайтов компаний разработчиков. Но это хлопотно и занимает много времени.
Существует не только специальный софт для автоматического обновления драйверов, к примеру, Driver Checker, но и уже готовые сборки.
Респект разработчикам сборки драйверов DriverPack Solution.
Сборка постоянно обновляется и содержит огромную базу последних драйверов как для компьютеров, так и для ноутбуков.
Скачать бесплатно ISO-образ последней сборки можно на официальном сайте http://drp.su/ru/ – размер около 8,5 Гб. Пользуйтесь.
Настройки BIOS
Настройки BIOS влияют на быстродействие работы компьютера только в том случае, если они сильно изменены не в лучшую сторону. Поэтому что-либо менять в БИОС нужно только со знанием дела.
Если уж получилось так, что по ошибке были внесены критические изменения, то попытайтесь выставить настройки по умолчанию.
В зависимости от версий BIOS наименование данной настройки может отличаться, поэтому сложно что-либо рекомендовать.
Наиболее распространенная версия «Load Optimal Settings».
Нажмите ее, затем кликните F10 на клавиатуре (сохранить и подтвердить). Далее, жмите «Yes».
Чистка компьютера от пыли
Пыль это основной, скрытый враг компьютера. Скрытый потому, что далеко не каждый пользователь хотя бы раз в полгода заглядывает внутрь корпуса ПК и не видит, что там на самом деле твориться.
Большое количество пыли сильно уменьшает теплоотдачу компонентов компьютера во внешнюю среду.
Системная плата, процессор и даже видеокарта начинают перегреваться, а перегретые устройства начинают работать медленней и с перебоями.
Частота работы процессора, шины системной платы, в целях безопасности, снижаются. Это сделано для того чтобы они не перегрелись и не вышли из строя.
Все это, в конечном счете, уменьшает быстродействие ПК.
Поэтому не пренебрегайте правилом, хотя бы раз в полгода делать профилактическую чистку кулера процессора и других компонентов компьютера от пыли и тогда стабильная работа последнего будет обеспечена.
Подводим итоги
Подведя итоги можно сказать, что для увеличения быстродействия компьютера нужен комплексный подход, как в плоскости решения аппаратных проблем, так и в плоскости устранения программных сбоев и ошибок в работе операционной системы.
В данной ситуации важно провести правильный анализ сложившейся ситуации и не спешить бежать в магазин за новыми комплектующими, ведь ускорить работу компьютера можно и на программной уровне или путем переустановки операционной системы.
Но каждый принимает решение сам, важно, чтобы оно было правильным. Но в любом случае мы надеемся, что после прочтения данной статьи теперь ваш ПК будет всегда работать быстро и без сбоев.
Удачи.