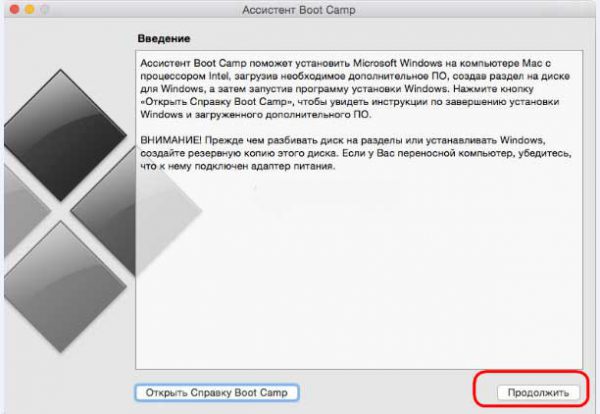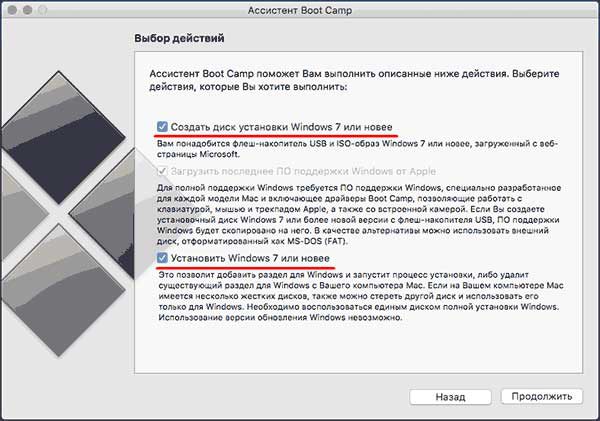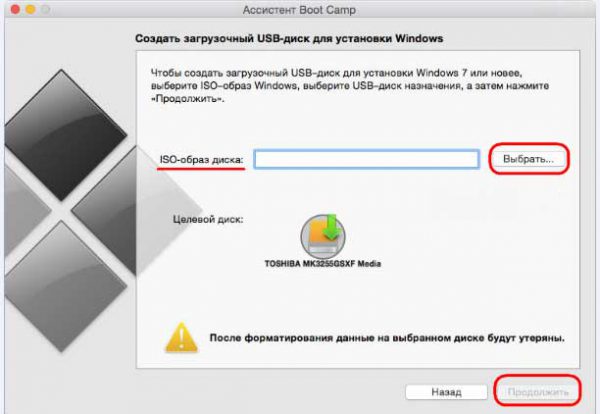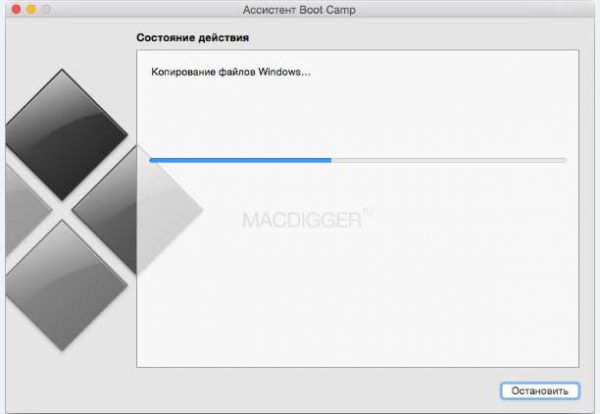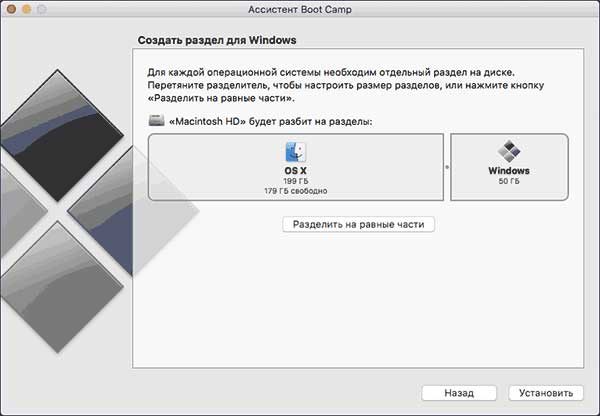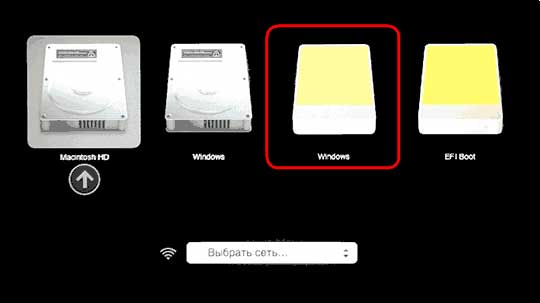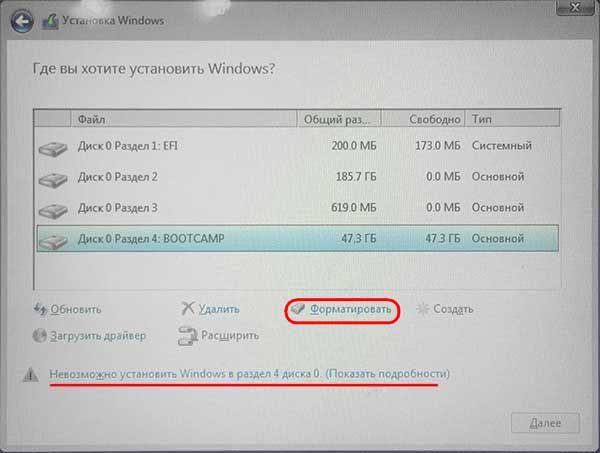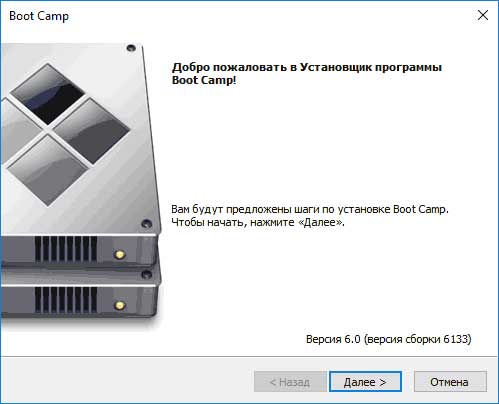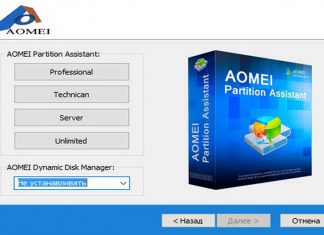В статье дается подробная инструкция по установке Windows 10 на компьютер с Mac OS X, используемой в качестве основной операционной системы.
Говорят, что стоит пользователю Windows хотя бы раз попробовать Mac OS X, то он уже не захочет возвращаться к прежде любимой им системе.
Возможно, это действительно так, но несмотря на все преимущества Mac OS X, ностальгия по Windows временами будет давать о себе знать.
Хорошо бы в таких случаях иметь два компьютера, один с Mac OS, а другой с Windows, но что если компьютер один и это Mac?
Выйти из затруднительного положения поможет Boot Camp — специальная штатная утилита OS X, позволяющая инсталлировать Windows 10 в качестве второй операционной системы на компьютере Mac.
Установка Windows на Мак посредством Boot Camp отличается куда большей простотой, чем установка второй Windows на обычном ПК, так что с задачей легко справится даже начинающий пользователь.
Установка Windows 10 на Mac
Начнем всё по порядку. Для дела вам понадобится компьютер Mac с процессором Intel и установленной OS X желательно не ниже 10.9.3, 40-50 Гб свободного пространства на диске, пустая флешка объемом не менее 8 Гб и загрузочный ISO-образ с Windows 10.
Подключите к компьютеру флешку, запустите Ассистент Boot Camp из раздела Программы – Утилиты и нажмите «Продолжить».
В следующем окне выбора действия отметьте галочками пункты «Создать диск установки Windows 7 или новее» и «Установить Windows 7 или новее».
Нажмите «Продолжить» и укажите в следующем окне путь к загрузочному ISO-образу Windows 10 и флешку, на которую будет записано его содержимое. Снова нажмите «Продолжить».
На следующем этапе мастер Boot Camp распакует файлы ISO-образа, а также загрузит и запишет на флешку необходимые для работы железа Mac в среде Windows драйвера. Процедура займет некоторое время.
Следующий этап — создание выделенного раздела под инсталляцию Windows 10 на жестком диске или современном SSD.
40 Гб дискового пространства буде мало под такой раздел даже если не инсталлировать сюда в дальнейшем большой софт для Windows.
Воспользовавшись ползунком, разделите в окне Boot Camp диск таким образом, чтобы раздел Windows получил не менее 40 Гб, а еще лучше 50 Гб, если вы собираетесь устанавливать на Windows сторонние программы.
Почти все готово, нажмите кнопку «Установить», после чего компьютер с OS X перезагрузится и вам будет предложено выбрать носитель, с которого будет производиться установка второй системы.
Выберите флешку «Windows» и процесс установки начнется.
Может статься, что после перезагрузки меню выбора дисков не появится, в этом случае необходимо перезагрузиться повторно, нажав и удерживая клавишу Option (Alt).
Процедура установки Windows 10 на Мак почти ничем не отличатся от установки на обычный ПК за одним единственным исключением.
При появлении окна выбора раздела для Windows необходимо выбрать BOOTCAMP, но, если его выделить, мастер сообщит, что установка в этот раздел невозможна.
Чтобы это исправить, раздел необходимо отформатировать прямо в окне мастера, после чего установка станет доступной.
Как вариант, раздел BOOTCAMP можно удалить, а установку производить в неразмеченную область.
Завершающие этап установки
И последнее. После того как Windows 10 установится, а компьютер перезагрузится, вы попадете в меню выбора операционной системы. Выберите там диск «Windows».
После первой загрузки Windows 10 с флешки запустится установщик Boot Camp, который выполнит инсталляцию необходимых утилит и драйверов.
Если этого не произойдет, перейдите в папку BootCamp на загрузочной флешке и запустите файл setup.exe вручную. Далее вы сможете пользоваться Windows 10 в обычном режиме.