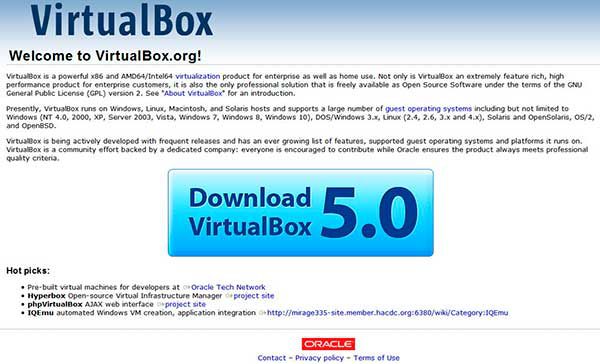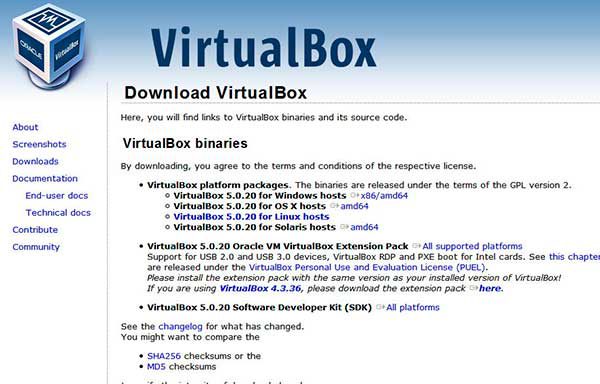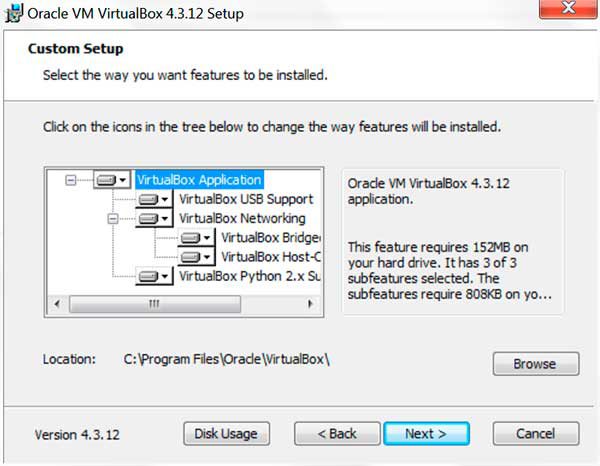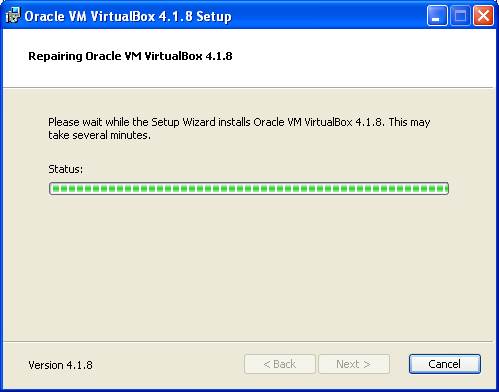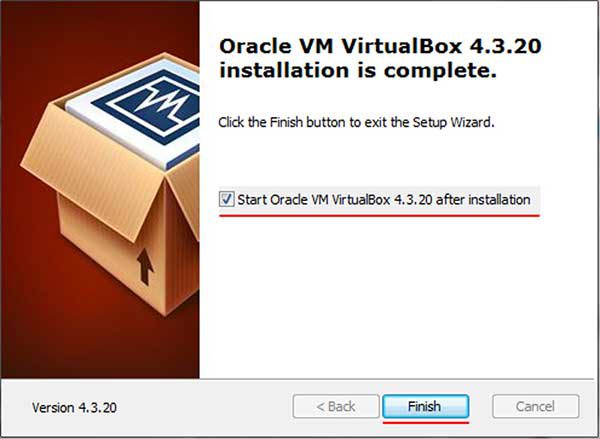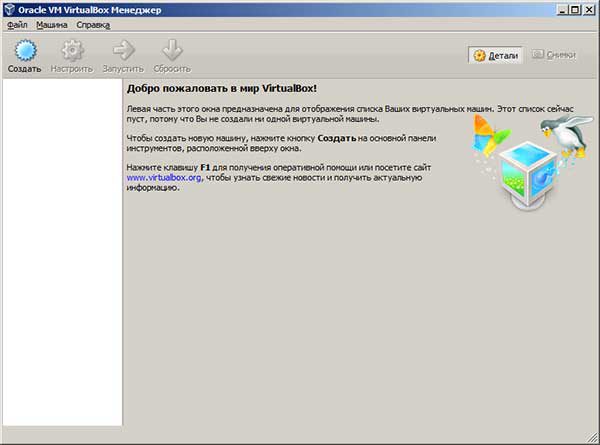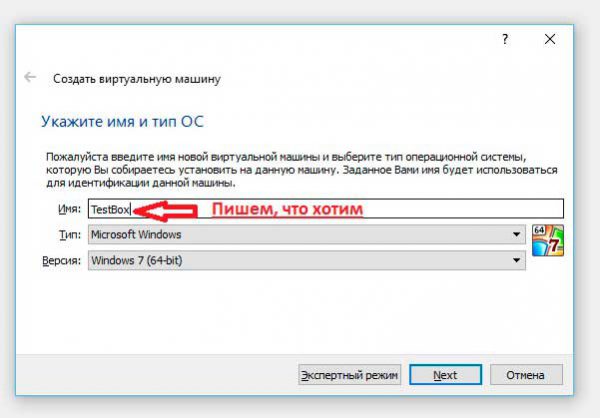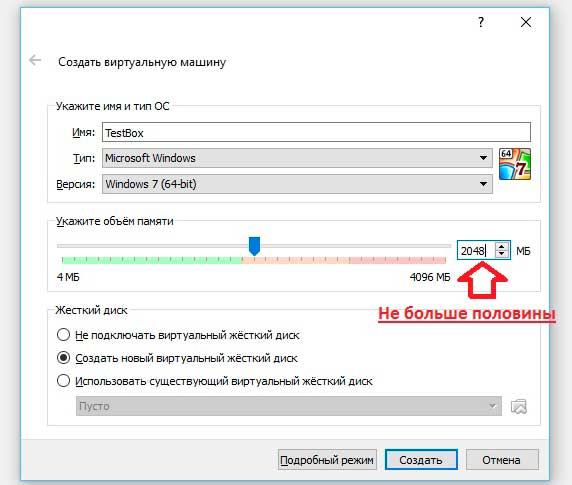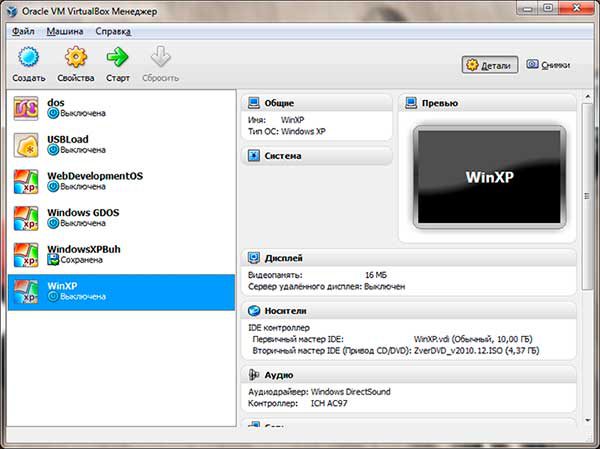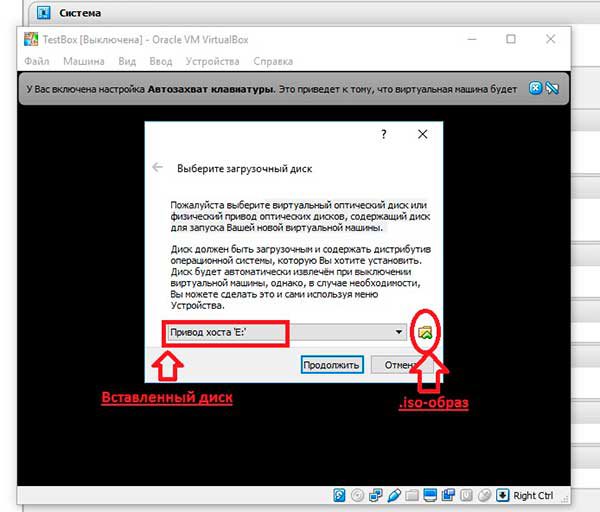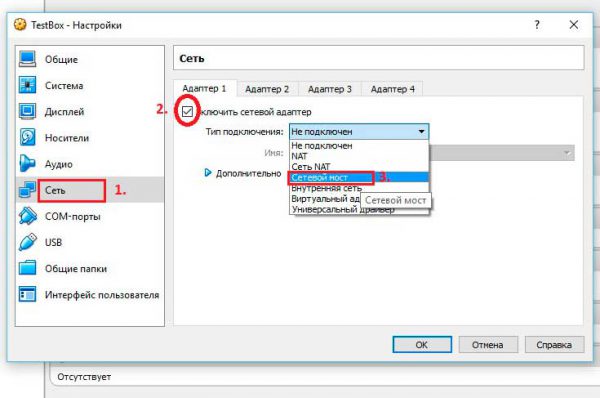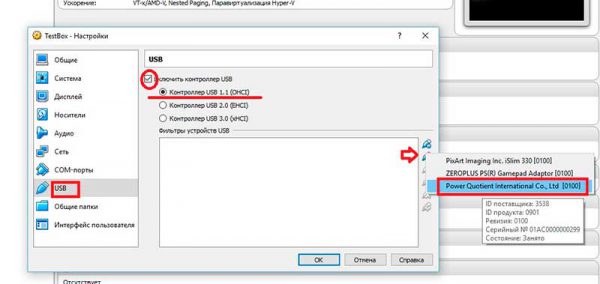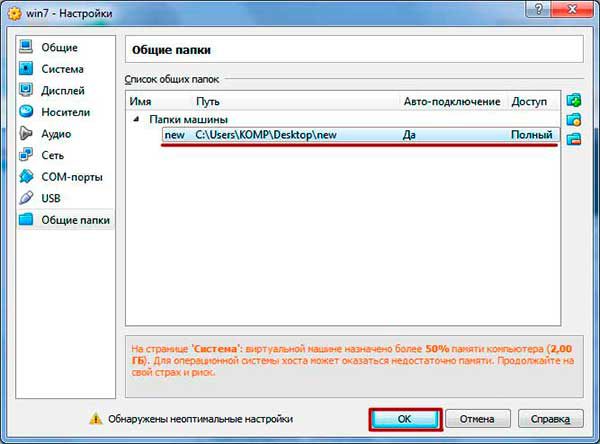Всем привет, дорогие друзья! Вы хотите установить себе на компьютер новую Windows 10, но боитесь, что систем будет жутко тормозить? А может вы хотите
опробовать Mac OS X перед покупкой MacBook? Или вы хотите просто посмотреть, какова в использовании Ubuntu? В этом вам поможет прекрасная программа VirtualBox (виртуальная машина)!
Предназначение
Для чего же предназначена виртуальная машина и как она работает?
VirtualBox—это программа, которая визуализирует какую-либо операционную систему. Она создаёт виртуальный жёсткий диск и на его основе запускает систему.
Если говорить простыми словами, то это просто компьютер внутри компьютера.
Эта программа очень полезна будет энтузиастам, которые часто создают свои образы систем с модами.
Если человек знает, что есть риск поломки компьютера, то он создаёт образ своей системы, запускает его с помощью VirtualBox и ищет ошибки, которые могли возникнуть в его модифицированной системе.
Также она будет полезна тем, кто обожает устанавливать обновления на компьютер, но боится за своё “сокровище”.
К примеру, на Windows 8.1 вышло крупное обновление—Windows 10. Вы знаете, что новая операционная система ещё сыровата и не доделана и хотите узнать, сможете ли вы продержатся на сырой системе до следующего обновления.
Для этого вы скачиваете образ системы на официальном сайте, запускаете этот образ с помощью VirtualBox и тестируете.
К примеру, у вас возникла ситуация, когда нужно опробовать Windows 10, но компьютером пользуется кроме вас ещё 3 человека, как раз программа и будет выходом из сложившейся ситуации.
Как видим, программа VirtualBox пригодится не только профессионалам.
Установка
Ну а теперь мы рассмотрим саму программу детальнее и научимся создавать виртуальные образы.
Заходим через браузер на официальный сайт Oracle https://www.virtualbox.org/ и скачиваем “виртуальную коробку” для своей системы.
Тут понадобятся хотя бы минимальные знания по английскому языку, а если их нет, то Google Chrome вам в помощь, он умеет переводить сайты.
Программа поддерживает Windows, Macintosh, Ubuntu и другие системы, так что вы выбирайте для своей ОС и скачивайте.
Советуем вам не скачивать эту программу из неофициальных источников, так как там к установке мог быть приклеен вирус.
Взломанные версии тоже не нужны, стандартная включает в себя всё необходимое для работы.
После скачивания запускаем установку, выбираем место установки. Файлы, которые установятся, лучше оставить как есть.
В принципе, тут можно всё время кликать “Далее”, “Далее”, “Далее”, так как рекламы Амиго или Яндекс Браузер тут нету.
Должны вас предупредить, что во время установки будет разорвано соединение с сетью Интернет, но не стоит беспокоится. Программа делает это, чтобы позже было возможно создавать порты, но об это позже.
После установки Запускаем программу со значка на рабочем столе или в меню “Пуск”.
Интерфейс
Программа имеет приятую серую графическую оболочку. Все самое главное изначально выведено на главный экран, но при этом он выглядит чистым и опрятным.
Отсюда мы и начнём создание нашей первой виртуальной машины. Вы можете вызвать справку о VirtualBox, нажав клавишу F1 (инструкции будут на английском).
Создание машины
А теперь начнём создавать машину. Нажимаем по синей кнопке “Создать”. Перед нами выскакивает окошко с параметрами новой машины.
В поле имя вам следует ввести название своей машины.
Акцентируем ваше внимание именно на этом: не название ОПЕРАЦИОННОЙ СИСТЕМЫ, а название машины.
То есть, вы можете туда вписать что-угодно, на работе это никак не отразится.
Далее вы выбираете тип системы на виртуальной машине. Если вы хотите установить Linux, то выбираем Linux, если Windows—то Windows, и так далее.
После этого стоит выбрать версию операционной системы. С каждым обновлением VirtualBox добавляется новая версия.
Остановимся на Microsoft Windows, Windows 10(x64). Ниже есть кнопка “Экспертный режим”, в котором вы можете указать более детальные настройки, а именно:
- Объем памяти (оперативной);
- Жёсткий диск.
При указании оперативной памяти не стоит отмечать ползунком больше половины памяти на вашем компьютере (смотрите скриншот выше).
Если это произойдёт, то все силы пойдут на виртуальную машину, а в это время вашей основной системе не будет хватать памяти, и она может зависнуть.
Насчёт жёсткого диска можем сказать только то, что стоит оставить всё по умолчанию, если вы первый раз скачали эту программу на данный компьютер.
Продолжим создание, нажав кнопку “Создать”.
Теперь перед нами выскакивает окошко с дополнительными параметрами. Тут выбираем расположение виртуальной машины и место, которое будет выделено этой машине.
Всё остальное можно оставить по умолчанию и нажимаем “Создать”.
Вот и всё! Виртуальная машина создана и осталось только установить на неё систему, которую мы указали в параметрах.
Установка операционной системы
Теперь на том же опрятном меню появились разные надписи. В левой колонке показаны все созданные виртуальные машины.
В правой колонке—подробная информация об этой машине.
Теперь необходимо запустить машину, чтобы установить на неё систему. Для этого выбираем машину и кликаем “Запустить”.
Перед нами выскакивает окошко, в котором надо указать загрузочный диск.
Если у вас таковой есть, то можно вставить его в дисковод и установить систему с него.
Если же у вас имеется своя модифицированная версия системы или .iso-образ системы, скачанный с сайта, то нужно нажать соответствующую кнопочку и выбрать этот образ.
МЫ не будем подробно описывать процесс установки системы, так как у нас нет пока ни одного образа или диска.
К тому же, весь процесс установки аналогичен установке системы на обычный компьютер.
Некоторые дополнительные функции
Допустим вы установили систему на виртуальную машину, рассмотрели её офлайн функции. Теперь захотелось, к примеру, установить обновления на систему, а интернета нет. Но это не беда.
Чтобы это исправить, заходим в стартовое меню VirtualBox. Кликаем по виртуальной машине правой кнопкой мыши и выбираем “Настроить…”.
Открылось окошко, с сохраненными данными, которые мы ввели в самом начале.
При этом мы можем изменить и многое другое, но об этом чуть позже. Вернёмся к интернету.
Если вы хотите, чтобы он был и в виртуальной машине, то необходимо создать сетевой мост между вашим настоящим сетевым адаптером и виртуальным.
Для этого выполняем три простых шага:
- Выбираем вкладку Сеть;
- Отмечаем галочкой “Включить адаптер”;
- В Типе подключения выбираем сетевой мост.
Вот и всё. Как только перезагрузите машину у вас должен появится интернет.
Теперь рассмотрим вариант, если необходимо перекинуть некоторые файлы с основного компьютера на виртуальную машину (или наоборот).
Для этого есть два пути: либо вы перекидываете через флешку, либо вы создаёте общие папки.
Рассмотрим каждый случай по отдельности.
1. Перекидывать через флешку означает то, что вы скидываете на основном компе файл на флешку, чтобы потом этот файл распознала виртуальная машина.
Для этого идём в те же настройки. Тут идём на вкладку USB, подключаем свою флешку к компьютеру, отмечаем галочкой “Включить контроллер USB”. Выбираем USB 1.0 (скорость передачи и приёма будет маленькой.
Если хотите 2.0 или 3.0 то нужно скачать дополнительно расширение на сайте Oracle) и справа нажимаем на USB-проводочек с плюсом.
Теперь выбираем свою флешку (у нас PQI, у вас может быть другой) и подтверждаем свои действия. Теперь в виртуальной машине должна отображаться флешка.
2. Общие папки можно создать в соответствующей вкладке в настойках машины.
Тут уже легче чем с флешкой: нажимаем справа на папочку с плюсом, выбираем путь, выбираем как она будет отображаться в машине и отмечаем нужные атрибуты галочкой. Подтверждаем свои действия и всё. Общие папки готовы.
Особенности
В этих же настройках можно крутить-вертеть параметры, как вам захочется. Одна из приятных функций VirtualBox то, что можно просто усыпить машину.
Эта функция крайне отличается от Гибернации или режима Сна. VirtualBox фотографирует момент работы системы и при следующем запуске вы сразу можете приступать к работе.
Запустить эту функцию можно, если кликнуть по кнопке закрытия машины во время её работы.
Тогда VirtualBox предложит, что нужно сделать с “виртуалкой”.
Ещё одна особенность VirtualBox это то, что можно делать снимки экрана виртуальной машины.
Также она умеет клонировать виртуальные машины, использовать уже готовые, группировать их, создавать ярлыки машин на рабочем столе компьютера и многое-многое другое.
Если вы скачаете вирус на виртуальную машину, то основному компьютеру это также не навредит. Эту функцию могут использовать программисты и хакеры для своих тест-драйвов.
Итог
Перекопав весь интернет можно с уверенностью сказать, что аналогов VirtualBox нету нигде. Это лучшая программа для виртуализации и тестирования операционных систем!