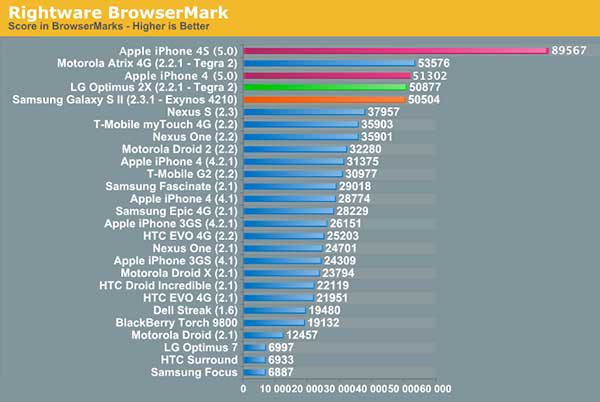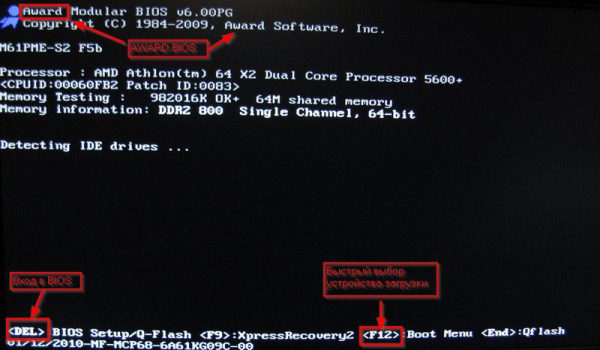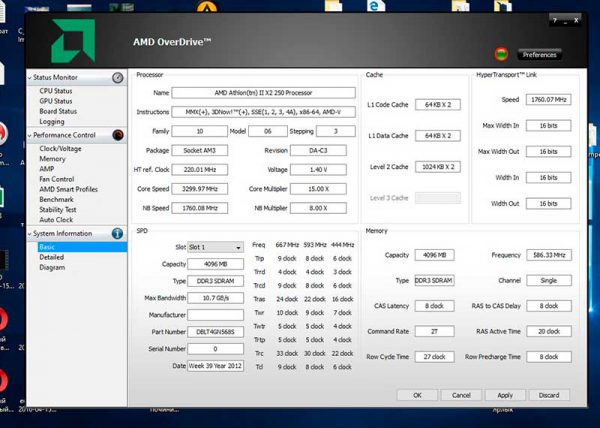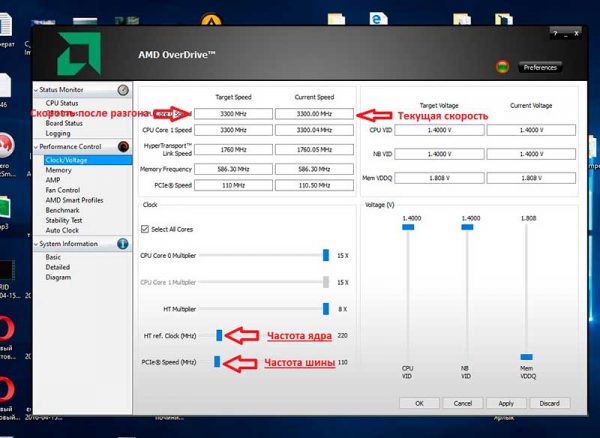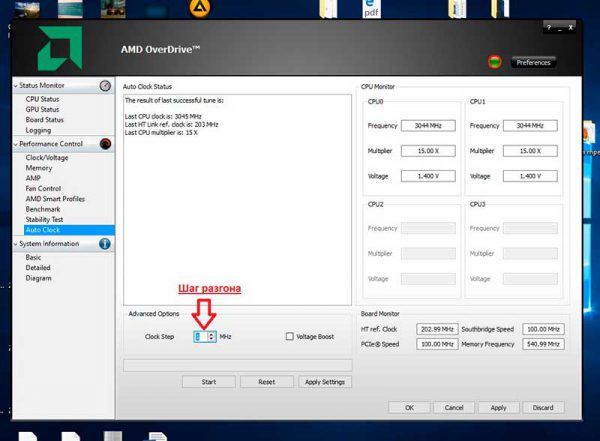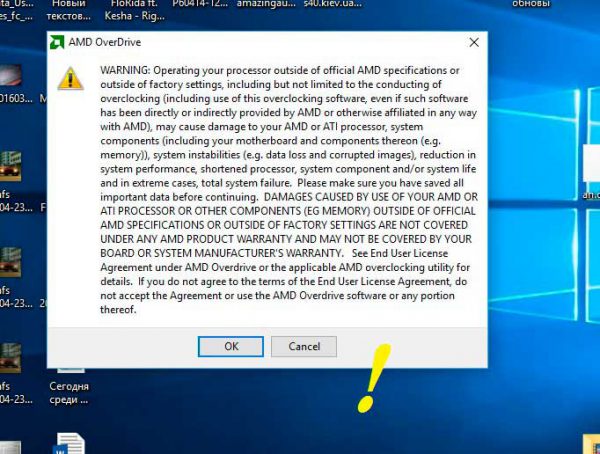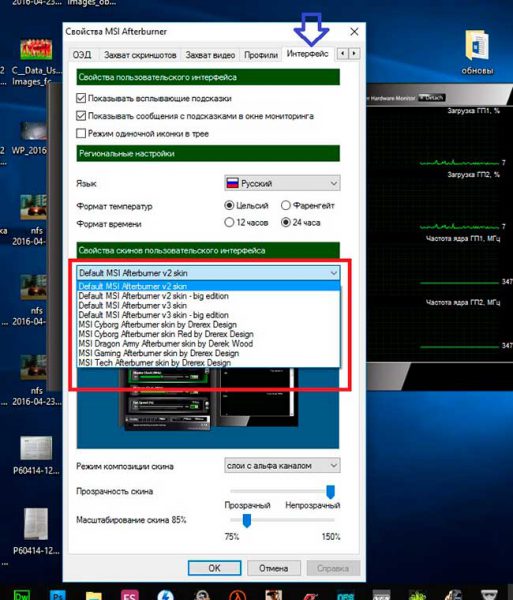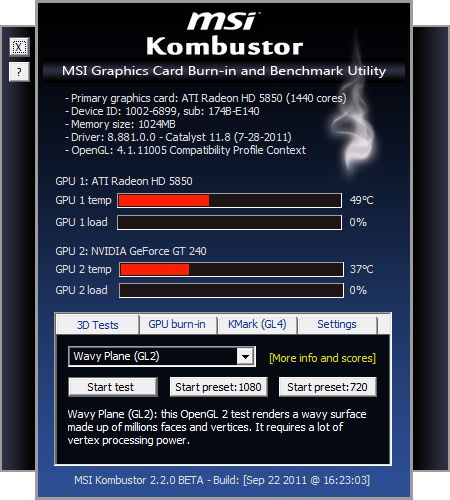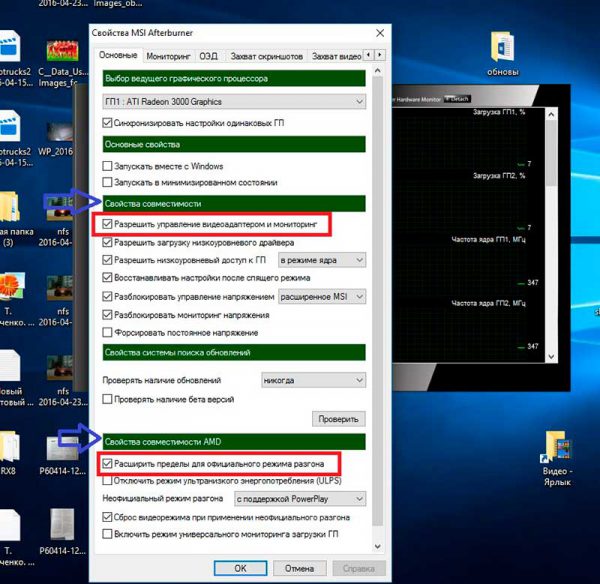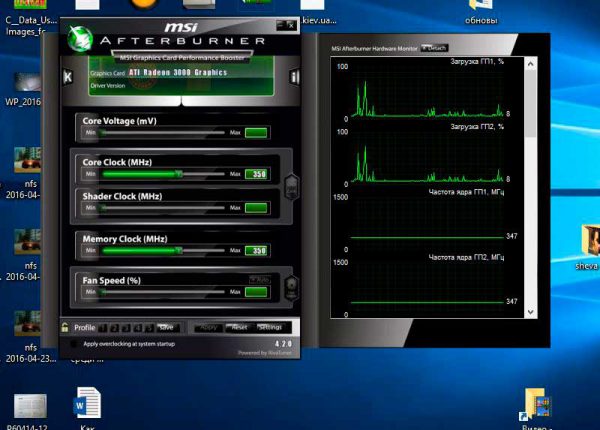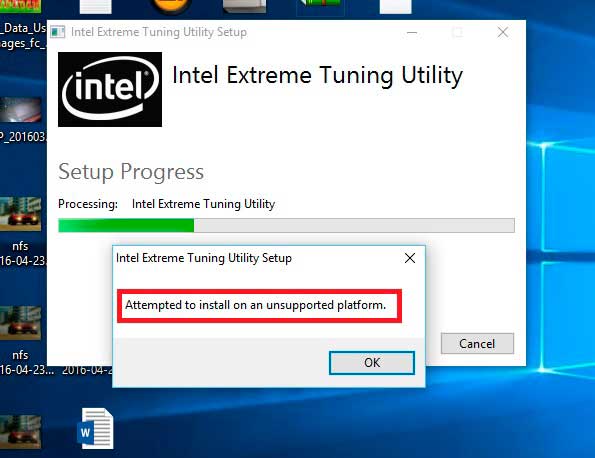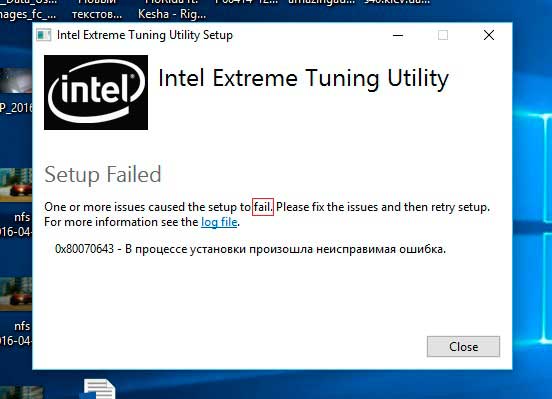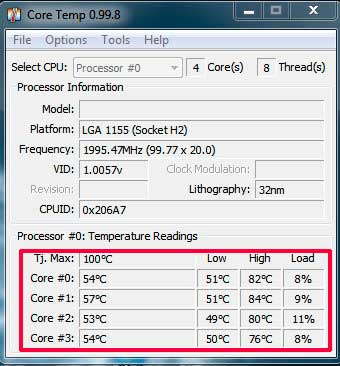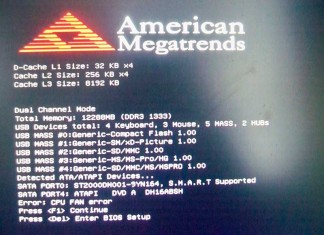Сегодня мы рассмотрим такую интересную вещь, как оверклокинг. Разберёмся в сути, способах достижения и зачем он нужен.
Оверклокинг—английское слово, которое дословно переводится, как “перечасование”, но в переводе на русский обозначает разгон. Он бывает, как для процессоров, так и для видеокарт.
В этой статье мы разберём способы оверклокинга для процессора.
Суть разгона
Разгон процессора осуществляется за счёт увеличения частоты ядра и частоты шины.
Есть два очень важных нюанса:
- Частота ядра должна быть пропорциональна частоте шины;
- Частота шины не должна быть выше частоты ядра.
Оверклокинг обычно нужен энтузиастам, геймерам, либо бенчерам – людям которые помешаны на результатах Benchmark’а и хотят, чтобы они всегда были выше других.
Разгон процессора—это очень тонкое дело. Тут нельзя уйти ни влево, ни вправо. Однозначно оверклокинг можно сравнить с ювелирным делом.
Сделаешь меньше—компьютер не включиться, сделаешь больше—сгорит.
Но о всех минусах мы расскажем чуть позже, а пока поговорим про плюсы:
- Увеличение FPS (кадры в секунду) в играх, хоть и небольшое (на 5-10 кадров);
- Увеличение производительности ПК в целом;
- Увеличение скорости запуска приложений;
- Разогнанный процессор неплохая временная замена видеокарте.
Почему временная? Потому что вечно на встроенной (интегрированной) видеокарте сидеть нельзя, в конце концов сгорит вся материнская плата, в лучшем случае один процессор.
А неплохая, потому что процессор будет работать за счёт большого объёма оперативной памяти, а если у вас её нет, то разгонять процессор смысла нет.
Разгон процессора (а чаще видеокарты) иногда не имеет смысла и в том случае, если он уже был разогнан на заводе.
Если вы покупали процессор (видеокарту) не у официального производителя, таких как ATI или NVidia, то его разгоняют и продают чуть дороже, ссылаясь на то, что он якобы производительнее.
Особенно такие случаи попадаются в зарубежных интернет-магазинах Amazon, EBay и других.
Способы достижения цели
Разгона процессора вы можете добиться как через BIOS, так и прямо из системы. У каждого из способов есть свои плюсы и минусы, и мы сейчас их рассмотрим.
Разгон через BIOS.
Для начала вам необходимо зайти в BIOS. Делается это при запуске компьютера соответствующей кнопкой.
В нашем случае он запускается кнопкой Del. Узнать свою кнопку вы сможете, если будете внимательно читать надписи на начальном этапе запуска компьютера.
Вход в BIOS обычно на экране идёт первым и часто пишется Run BIOS Setup. Но, повторимся, всё зависит от версии BIOS’а и от вашей материнской платы.
Зайдя в BIOS, вы должны найти такое меню, как Advanced. Там будут два пункта: CPU Tuning и PCI Clocking (у вас они могут называться по другому).
Зайдя в каждое из них, вы можете менять частоту ядра и шины соответственно. Но будьте осторожны: процессор, у которого заводская частота 200 МГц на ядре, не сможет разогнаться до 300 или 290.
Не стоит резко поднимать частоту. Вы должны делать это постепенно, добавляя по 2-5 МГц.
У разгона через биос есть один плюсы: если вы сделали ошибку, то вы сможете всё сбросить до заводских настроек несколькими перезагрузками или через специальный рычажок на плате.
Рычажок нужно оттянуть в нужную сторону, подождать 5 секунд и биос станет прежним.
Ещё один плюс — это то, что компьютер не будет зависать при разгоне, в отличии от разгона через программы. Но явный минус такого разгона — это то, что вам придётся все время перезагружаться, чтобы применить изменения.
Но все же этот способ безопаснее разгона через программы.
Разгон через систему (программы).
Если вам кажется сложным разгон через биос, то можно попробовать разогнать через программы.
Мы советуем вам не пользоваться программами сторонних производителей, хоть и опишем одну в этой статье.
Все описанные программы вы сможете скачать как на официальных сайтах, так и на форумах и файлообменниках абсолютно бесплатно.
Хотим вас предупредить, что ни одна программа в мире не застрахована от ошибок, так что вся ответственность будет лежать только на вас (программы будут об этом тоже напоминать).
Итак, начнём с программы для процессоров AMD.
Называется она AMD Overdrive.
Программа очень проста в использовании, она предупреждает пользователя об опасности и имеет ряд интересных функций, среди которых предоставление общей и подробной информации о каждой части компьютера, изменения частот ОЗУ, процессора, бенчмарк, тест стабильности, управление кулерами, а также Auto Clock.
Последнее самое интересное. Мы встречали эту функцию только в этой программе.
Её суть заключается в том, что она сама добавляет необходимое кол-во герц и тестирует процессор. Если всё проходит нормально, то она добавляет следующие 1-5 мега герц и так далее.
К тому же, если вдруг система зависла, то Auto Clock запоминает последнее нормальное значение и в следующий раз показывает его в меню. Это, пожалуй, единственная особенность программы.
Следующая программа—MSI AfterBurner.
Особенность софта заключается в интерфейсе: он очень красочный и оригинальный. К тому же, можно применять разные скины. Их около пяти.
Также есть такая программа, как MSI Kombustor.
Это программа (а точнее, дополнение к программе), которая позволяет проводить тест на количество кадров в секунду. Если вы будете скачивать AfterBurner с официального сайта, то Kombustor тоже предложат. Конечно же, вы можете от него отказаться.
К тому же, в утилите предусмотрена функция записи видео и создания снимков экрана, но об этом в другой раз.
Изначально, установив программу, ничего изменить у вас не получится. Вы сможете только наблюдать график и ползунки, которые вы можете перетянуть только влево, что даже после подтверждения ни к чему не приведёт.
Если вы хотите заняться оверклокингом с этой программой, то стоит “пошаманить” в настройках.
Для этого зайдите в настройки, в первой вкладке найдите раздел “Свойства совместимости” и отметьте галочку в строке “Разрешить управление видеоадаптером и мониторинг”.
Но если у вас процессор фирмы AMD, то придётся поставить галочку и в разделе “Режимы совместимости AMD” и отметить там галочкой “Расширить пределы для официального режима разгона”. После этого сохраняем настройки.
Программа попросит перезапустить приложение, но тут есть подвох.
Перезапустится весь компьютер, так что проще в подтверждении отменить, и перезапустить вручную. После этого вы сможете разгонять процессор.
Intel XTU (Extreme Tuning Utility).
Последняя программа Intel XTU (Extreme Tuning Utility) работает только с процессорами от Intel.
Если вы попытаетесь установить программу на компьютер с процессором другой фирмы, то установка так и не завершиться, уведомив о том, что пользователь пытался установить программу на несовместимое оборудование.
Программа по своим способностям нисколько не отличается от предыдущих. Скачать вы её сможете на официальном сайте Intel.
Риски разгона
Конечно же, чтобы вы ни делали со своим компьютером, как бы над ним не «извращались», всегда будут свои риски. А у разгона они самые худшие.
Если все неправильно сделать, то можно просто остаться без компьютера.
Самый главный и единственный риск, от которого растут все остальные—это перегрев.
Вы всегда должны следить за температурой своего процессора. Делать это можно как через программы для разгона, так и через специальные другие программы для мониторинга, к примеру, Speccy от Piriform или Core Temp.
Если вы решили заняться оверклокингом, то вы должны убедиться, что у вас в системном блоке есть нормальное охлаждение. Если температура станет выше 70-ти градусов, то последствия этого будут плачевные, сгорит CPU.
Ну а вместе с процессором могут сгореть системная плата, оперативка и видеокарта. Так что, как говорится, семь раз отмерь—один раз отрежь. Будьте аккуратны и не требуйте от своего компьютера невозможного.
Надеюсь, статья помогла вам полностью разобраться в этом нелёгком деле, как разгоне процессора. Всем желаю успехов, до новых встреч!!!