Всем привет дорогие друзья! У одного из наших посетителей возникла очень интересная проблема после перехода на новую операционную систему Windows 10.
Проблема заключалась в том, что при подключении каких-либо портативных носителей устройств, таких как флешка или жёсткий диск, Windows её попросту не видела.
Стоит отметить, что данная проблема случается и с ранними версиями ОС Windows 7/8/8.1.
Сегодня мы попытаемся разобраться в этой проблеме и помочь не только нашему другу, но и всем остальным, у кого возникла подобная ситуация.
- Windows не видит флешку – причины
- Проблемы с драйверами порта
- Что же делать, если флешку не видит ни один порт?
- Проблемы с драйверами флешки
- Проверка накопителя на ошибки
- Узнаем VID/PID своей флешки
- Механические повреждения и способы их устранения
- Программа D-Soft Flash Doctor
- Восстанавливаем утерянные файлы
Windows не видит флешку – причины
Итак, давайте же сначала разберёмся, из-за чего могла возникнуть эта проблема.
Всего есть четыре причины:
- В Windows криво поставлен драйвер USB-порта или драйвер отключён;
- Неработающий/неисправный порт USB в самом корпусе;
- Криво установленные драйвера самой флешки;
- Флешка попросту поломана (повреждено её физическое тело);
- Флешку неправильно отформатировали.
Давайте же разберёмся с каждой из причин по отдельности.
Проблемы с драйверами порта
Конечно же, для начала стоит проверить, в чем именно скрывается причина: во флешке или в компьютере.
Для этого следует опробовать несколько разных портов. Если после подключения хотя бы в один из них флешка отобразиться, то проблема в ПК. Если нет, то проблема с самой флешкой.
Также можно убедится в этом, зайдя в управление дисками. Зайти в этот раздел консоли управления можно путём нажатия сочетания клавиш Win+R и вводом в появившееся окно вот этого кода без кавычек: “diskmgmt.msc”.
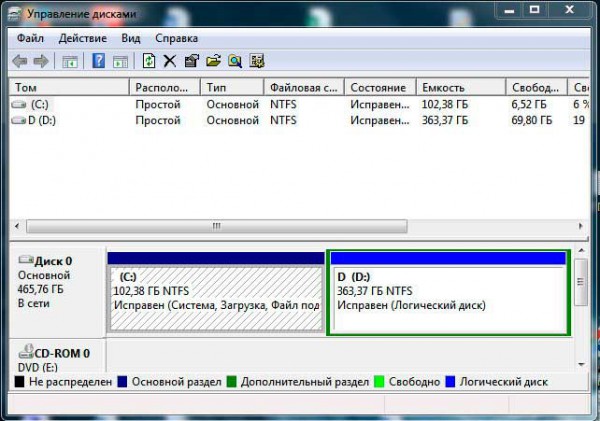
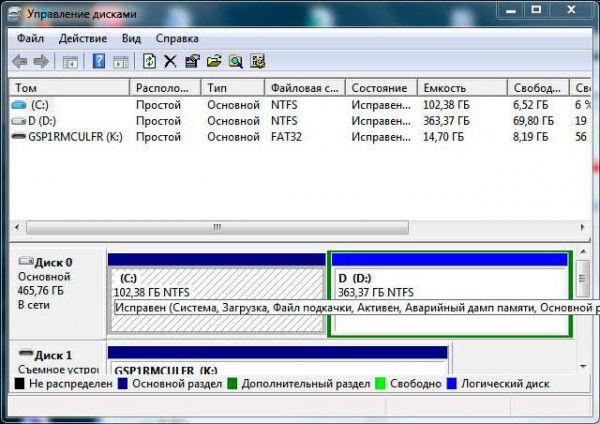
Что же делать, если флешку не видит ни один порт?
Следует убедиться, что порты включены и драйвера установлены правильно.
Для этого открываем Панель задач, находим там Оборудование и звук, и в разделе “Устройства и принтеры” выбираем Диспетчер устройств (есть и другой способ: Win+R и вводим devmgmt.msc).
После открытия Диспетчера устройств нас интересует вкладка “Контроллеры USB”. Тут будут показаны все устройства в вашем ПК, которые отвечают за восприятие подключённого устройства USB.
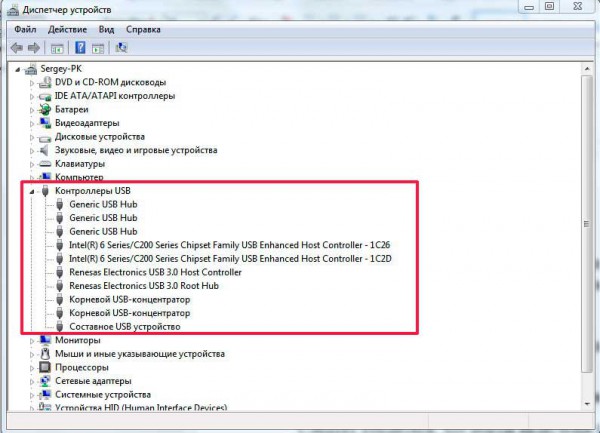
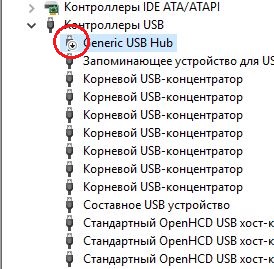
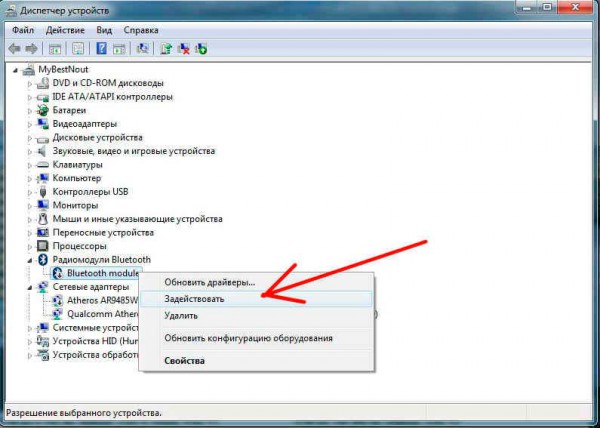
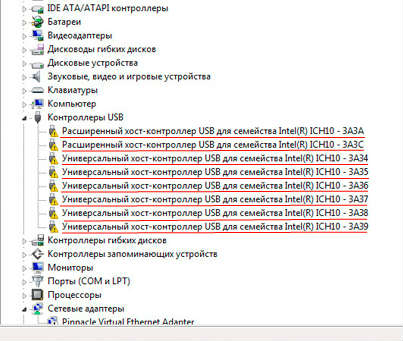
Сначала следует попробовать обновить драйвера. Для этого кликаем правой кнопкой мыши и выбираем “Обновить драйверы…”.

Если после всех проделанных выше действий вы обнаружили, что один из портов всё равно не работает, то проблема наверно в том, что у порта просто отошли контакты от материнской платы (результат неосторожного обращения с компьютером).
В этом случае вам придётся вести компьютер в сервисный центр или мастеру, чтобы он припаял вам новый USB порт.
Проблемы с драйверами флешки
Теперь переходим к пункту кривых драйверов флешки. Тут стоит сделать тоже самое, что и с портом USB.
Обновить драйвер можно и из подраздела «Дисковые устройства.»
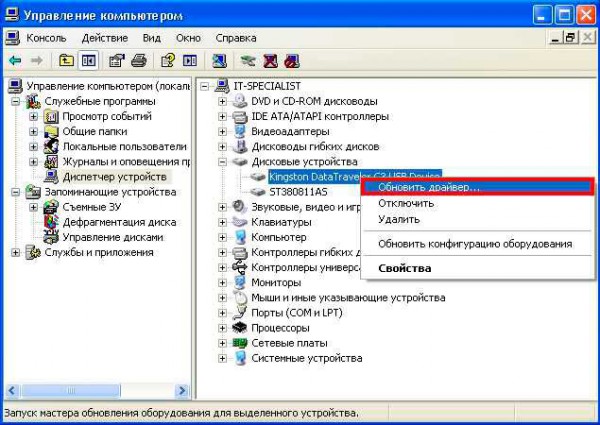
ПРЕДУПРЕЖДАЕМ, что вся информация на USB носителе исчезнет (сотрётся), так что все действия вы выполняете на свой страх и риск.
Итак, заходим в управление дисками (напоминаем: Win+R> diskmgmt.msc). Кликаем по съёмному диску правой кнопкой мыши и выбираем “Форматировать…”. Выбираем файловую систему FAT32, а размер кластера -по умолчанию.

Если быстрое форматирование не помогло-попробуйте снять эту галочку. Процесс будет идти дольше, но глубже.
Теперь перейдём к переустановке драйверов флешки.
Сразу же без раздумий идём на официальный сайт производителя вашей флешки и скачиваем на неё драйвер (обычно драйвера есть на вкладке поддержки(Support)).
Когда вы запустите установку драйвера, то возможно вам предложат его сначала удалить (а может и сразу переустановить). Сначала это и сделайте, а потом установите драйвер заново этой же программой.
Проверка накопителя на ошибки
Сделать это можно с помощью встроенных возможностей операционной системы.
Нажмите на USB накопителе правой клавишей мышки и прейдите в раздел «свойства».
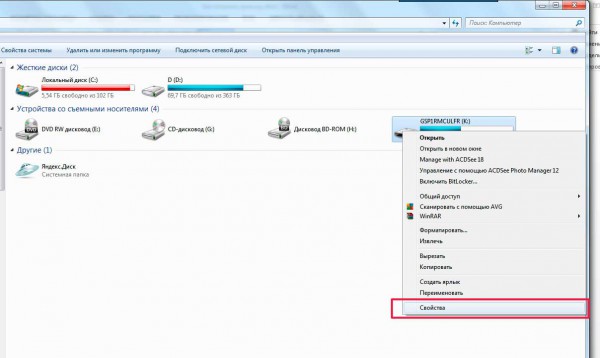

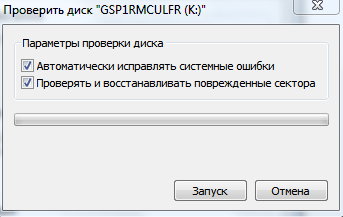
Узнаем VID/PID своей флешки
Если компьютер всё равно не распознаёт флешку, то скорее всего проблема с данными размещенными на ней.
При подключении нового устройства компьютер сохраняет все данные о нем в реестре, но иногда очистители реестра пытаются исправить уже нормально работающий реестр.
Нам стоит удалить значение флешки в реестре. Для этого нажимаем Win+R и вводим в поле regedit.
Нажимаем Enter и перед нами выскакивает меню реестра.
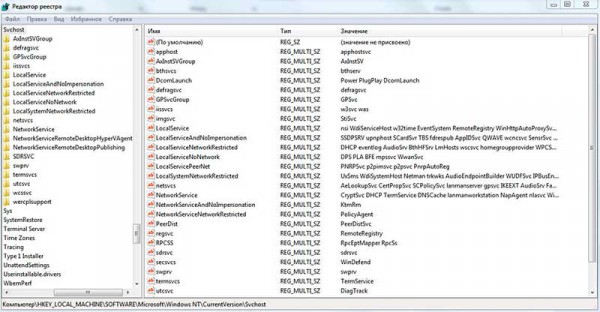
- HKEY_LOCAL_MACHINE\SYSTEM\CurrentControlSet\Enum\USB;
- HKEY_LOCAL_MACHINE\SYSTEM\CurrentControlSet\Enum\USBSTOR.
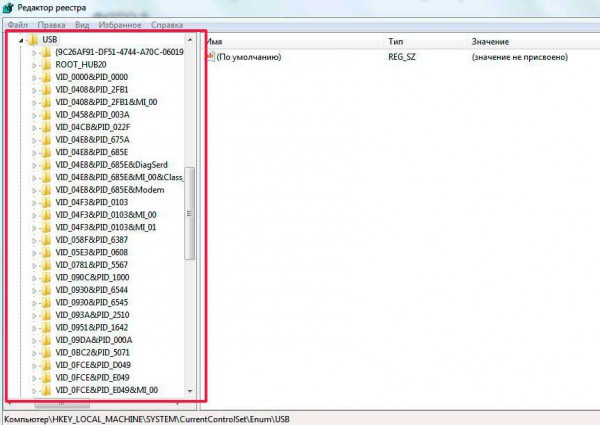
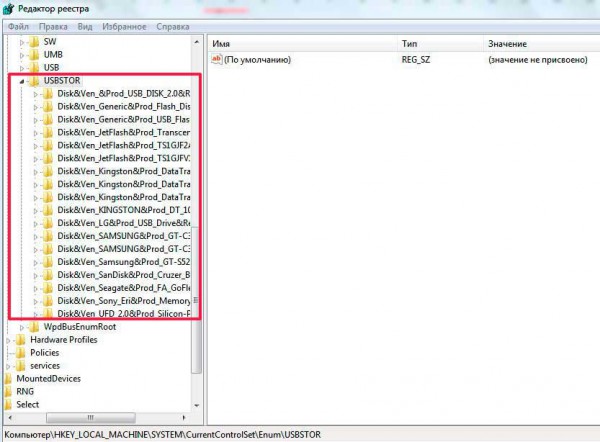
Удаление этих папок никак не повлияет на работу USB накопителя, но компьютер при подключении заново попытается прочитать его данные.
Узнать VID/PID своей Flash памяти вы можете с помощью такой китайской программы, как ChipGenius или её более простым аналогом CheckUDisk.
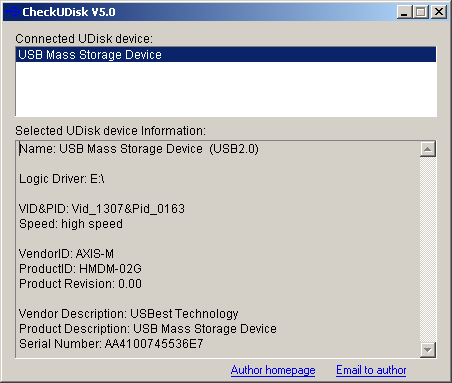
Механические повреждения и способы их устранения
Если вам это не помогло, и Flash накопитель не распознается ни одним из портов или компьютеров, то дело наверно в том, что устройство попросту поломано.
Это обусловлено неосторожным обращением с ним (все любят резко выдёргивать его из порта).
Починить устройство можно, если вы хотя бы раз в жизни видели плату какого-либо предмета.
Если же вы понятия не имеете, что из себя представляет внутри флешка, то советую вам обратится в специальную мастерскую.
Многие такие мастерские оборудованы специальными приборами, которые позволяют достать память Flash накопителя (правильно называется “микросхема памяти”) и таким образом считать данные.
Ну а если вы имеете хоть какое-то представление о ремонте, то можно приступать. Чинить мы будем именно “штекер” USB.
Вам понадобятся паяльник, кусачки, нож и отвёртка. Не помешала бы и лупа, ведь на плате всё очень мелкое.
Итак, для начала раскрутите устройство и достаньте его содержимое. Внимательно рассмотрите плату.

Если же вы не обнаружили никаких неровностей, то можно идти дальше.
Теперь следует взять старый ненужный провод с USB штекером. В нескольких сантиметрах от штекера обрежьте провод. Там будет 4 жилы.

Теперь припаиваем провода к контактам в строгом порядке слева направо: чёрный, зелёный, белый, красный. Если припаяете не так, то устройство сгорит.


Если компьютер не распознал устройство, то в этом случае его тоже следует отнести мастеру.
Программа D-Soft Flash Doctor
Ещё одной причиной может быть то, что USB накопитель неправильно отформатировали или форматирование было прервано.
В таком случае компьютер будет распознавать устройство, но будет просить отформатировать его.
Здесь может помочь программа D-Soft Flash Doctor. Софт очень удобный, не требует установки, и вы можете его найти на просторах интернета. Программа абсолютно бесплатна.
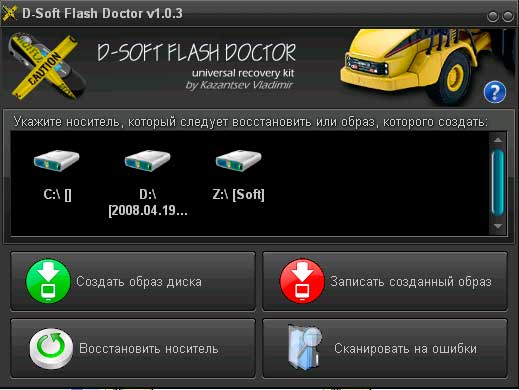
Также утилита умеет записывать образы дисков (в том случае, если вам нужна загрузочная флешка).
По сути эта утилита делает форматирование накопителя, но как бы принимая его за обычное устройство Plug’n’Play. После форматирования устройство должно работать.
Восстанавливаем утерянные файлы
Если вы по какой-то причине случайно удалили файлы со своей флешки, то вам могут помочь несколько программ. Одна из их -Undelete360.
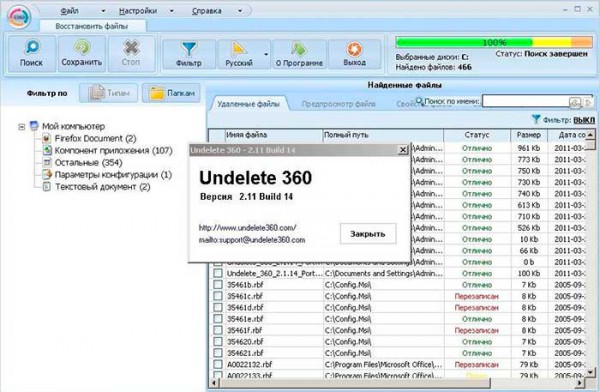
Другая программа, CardRecovery, умеет восстанавливать файлы только с flash-накопителей. Большего от неё ждать не стоит.
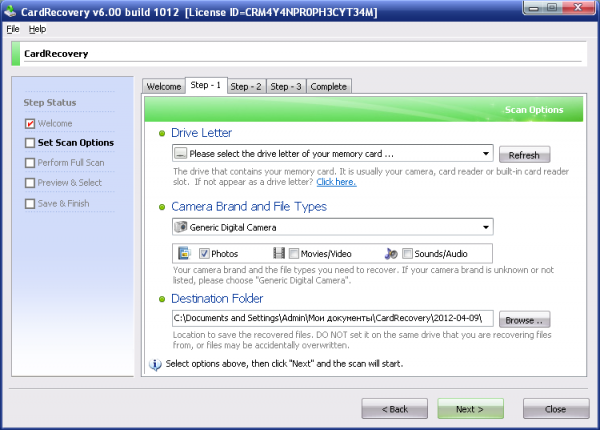
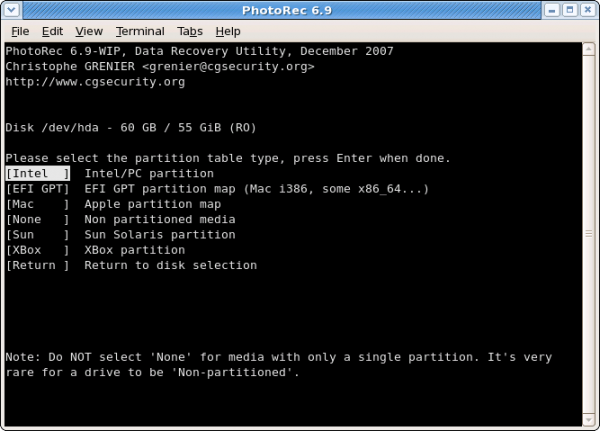
И, наконец, всеми любимый гигант восстановления данных-Recuva от Piriform.
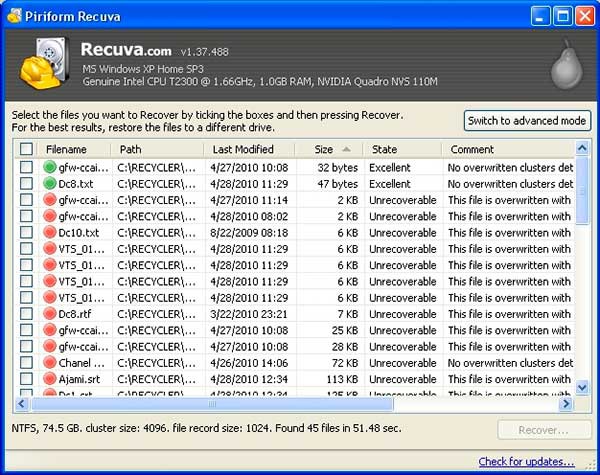
Если вам ничего не помогло, то остаётся только одно-выкинуть флешку и забыть о ней, ведь после стольких попыток восстановить её нести в ремонт обойдётся дороже, чем купить новую.
Надеемся вам помогла эта инструкция. И ещё один совет: всегда создавайте резервные копии данных с USB накопителей. До новых встреч!



































