Сегодня мы рассмотрим такую проблему, как неработающие меню Пуск, Поиск и Центр уведомлений в Windows 10.
Проблема заключается в том, что при нажатии на иконку Пуска или Поиска система никак не откликается или, вообще, виснет.
В основном это происходит из-за сбоя в самой Windows 10.
Это можно исправить тремя способами:
- Перезагрузка;
- Перезапуск процесса explorer.exe;
- Фикс в реестре.
Перезагрузка
Итак, вы можете просто банально перезагрузить компьютер. Такое решение помогает в большинстве случаев, но не факт, что поможет и вам.
Из личного опыта скажу, что одной перезагрузкой не обойдётся. Надо будет хотя бы две, так как система после первой перезагрузки будет просто тупить, тормозить, а может и вообще будет бесконечно перезагружаться.
Запустить перезагрузку можно вот таким способом: нажмите на клавиатуре одновременно Alt+F4 и в появившемся окне в списке выберите перезагрузка и нажмите ОК.

Перезапуск процесса explorer.exe
За меню Пуск, Поиск, Центр уведомлений, значки рабочего стола и за панель задач отвечает одна программа – Проводник.
В системе Проводник называется explorer.exe. Именно его и нужно перезапустить.
Итак, жмём на клавиатуре Ctrl+Shift+Esc. Перед нами откроется Диспетчер задач. Если внизу есть кнопка “Подробнее” жмём на неё.
Далее в большом списке ищем “Проводник”. Он находится в подсписке “Процессы Windows”.
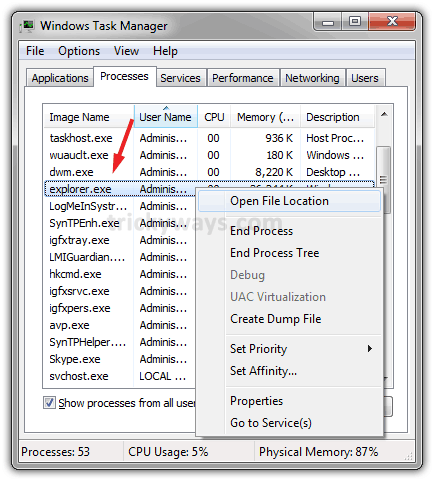
После этого проблема должна исчезнуть.
Фикс в реестре
Сложный, но возможный способ решения этой проблемы. Для начала нажимаем на клавиатуре Win+R. В появившемся окне пишем “regedit” без кавычек и нажимаем ОК. Появилось окно редактора реестра.
В левой области постепенно переходим в раздел HKEY_CURRENT_USER Software Microsoft Windows CurrentVersion Explorer Advanced.
В правой области, если есть параметр EnableXAMLStartMenu, нажимаете на него два раза правой кнопкой мыши и задаёте значение “0”.
Если же этого параметра нет, то вам стоит создать его. Для этого жмёте в правой области правой копкой мыши, выбираете создать, выбираете DWORD, и вбиваете имя EnableXAMLStartMenu.
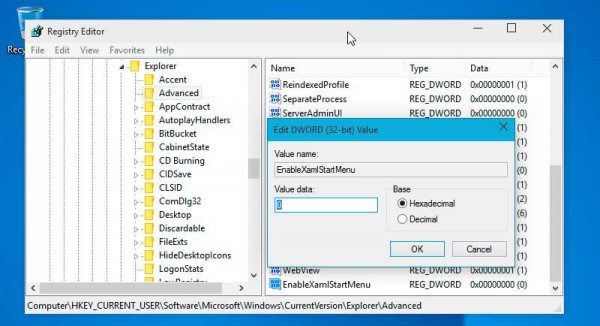
Если все вышеперечисленные способы не сработали, то вам стоит выполнить восстановление или откат системы на более раннюю сборку.
Восстановление системы выполняется только в том случае, если вы ранее создавали точку восстановления.
Восстановить ОС вы можете двумя способами.
Первый:
- Заходим в “Этот компьютер”;
- Кликаем по пустому месту правой кнопкой мыши и выбираем “Свойства”;
- В открывшемся окне (тут вы можете посмотреть общую информацию о системе, но это нам пока не нужно) в колонке слева выбираем “Защита системы”;
- Тут выбираем “Восстановить”;
- Откроется Мастер Восстановления, в котором жмём “Далее”, потом выбираем точку восстановления, нажимаем “Далее” и “Готово”. Мастер начнёт свою работу после чего компьютер будет долго перезагружаться. По окончанию перезагрузки вы сможете пользоваться вашим ПК.
Второй способ:
- Заходим в “Параметры”;
- Выбираем “Обновление и безопасность”;
- В левой колонке выбираем “Восстановление” и нажимаем “Начать” под пунктом “Вернуть компьютер в исходное состояние”, после чего следуем указаниям компьютера. По окончанию проблема должна исчезнуть.

Спустя 30 система удаляет файлы старой сборки.
Итак, откат системы:
- Заходим в параметры;
- Выбираем “Обновление и безопасность”;
- В левой колонке выбираем “Восстановление” и нажимаем “Начать” под пунктом “Выполнить откат к более ранней сборке”, после чего следуем указаниям помощника.
Также источником проблемы может быть, имя пользователя, которое по привычке прописало кириллицей, а не латиницей.
В этом случае вам придётся изменить его через управление пользователями.
УСТАНОВКА ОБНОВЛЕНИЙ
Неработающий Пуск может исправить установка обновлений, ведь возможно Microsoft уже исправила баг в новом версии Windows под названием Anniversary Update, которая вышла 2 августа текущего года.
Чтобы запустить Центр обновления Windows, нам необходимо запустить Центр Уведомлений и нажать “Все параметры”.
Далее переходим в пункт “Обновление и безопасность” и обновляемся.
(Если вы никак не можете запустить Центр уведомлений, перезагрузите ваш компьютер несколько раз, ведь меню Пуск и его компоненты время от времени могут начинать работать, и вы успеете попасть в Центр обновлений).
ПРОВЕРКА И ИЗМЕНЕНИЕ СИСТЕМНЫХ ФАЙЛОВ
Меню Пуск работает за счёт множества системных файлов, если хоть один из них будет повреждён, то начнутся сбои.
Следующие действия помогут определить, есть ли среди файлов повреждённые и помогут эти файлы исправить.
Для начала запускаем Командную строку от имени администратора: жмём Win+X и выбираем в появившемся списке соответствующий пункт.
Появилось чёрное окно командной строки.
Теперь необходимо запустить сканирование специальной командой sfc /scannow. Сканирование может продолжатся более получаса (все зависит от характеристик вашего компьютера).
Если сканер обнаружит повреждённые или изменённые файлы он автоматически заменит их на оригинальные.
По окончании сканирования перезагрузите свой компьютер и проверьте работоспособность меню Пуск.
ПОВТОРНО РЕГИСТРИРУЕМ МЕНЮ ПУСК В POWERSHELL
Это последний способ, который может вам помочь. Тут будет задействован аналог командной строки под названием PowerShell.
Для её запуска открываем Диспетчер задач (Ctrl+Shift+Esc), выбираем в панели управления “Файл” и запускаем новую задачу.
Если диспетчер не запускается, сразу заходим в “Выполнить…”—жмем Win+R.
В это окне пишем “powershell” без кавычек. Обязательно отметьте галочку запуска задачи с правами администратора, иначе перерегистрация закончится провалом! У вас откроется синее окно.
Сюда нужно вставить вот эту команду:
Get-appxpackage -all *shellexperience* -packagetype bundle |% {add-appxpackage -register -disabledevelopmentmode ($_.installlocation + “\appxmetadata\appxbundlemanifest.xml”)}.
По окончании вы просто получите новую строку, никаких данных о прогрессе или результате не будет.
Это значит, что операция прошла успешно. Теперь перезагружаем компьютер и проверяем Пуск.
СОЗДАНИЕ НОВОГО ПОЛЬЗОВАТЕЛЯ
Можно попытаться создать нового пользователя, ведь проблема моет быть именно в этом, особенно если он перекочевал у вас из старой системы.
Если вы не можете сделать это через обычные параметры, то попробуем сделать это из утилиты редактирования учётных записей.
Нажимаем Win+R и вводим команду “netplwiz” без кавычек. Нажимаем “Ок”. Теперь под списком пользователей нажимаем кнопку “Добавить” и вводим все нужные данные.
Если вы хотите создать запись без учётной записи Майкрософт, то внизу будет необходимая вам строчка.
После создания записи перезагрузите компьютер и войдите под новой учётной записью.
Если ваша система автоматически вошла в вашу основную учетку, то нажимаем Ctrl+Shift+Delete и выбираем “Выйти” или “Сменить пользователя”.
Если вы захотите переместить все свои файлы из старой записи, то просто в проводнике зайдите в диск C>Пользователи>Ваш пользователь. Все файлы будут там.
Если же вы хотите вернуть такие данные, как история браузера, то это будет лежать в соответствующих системных папках. Для каждой программы она своя, про это долго рассказывать и поэтому рассматриваться тут не будет. В интернете этой информации достаточно.
Не забудьте после всего удалить своего старого пользователя.
Надеюсь, что мои советы всем помогли. До новых встреч!






























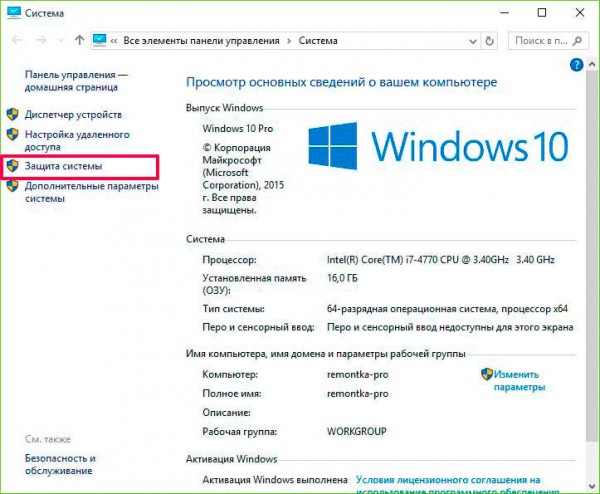
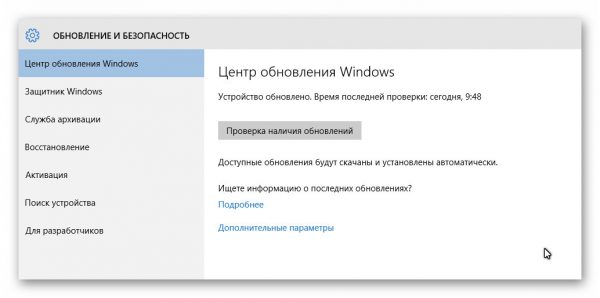
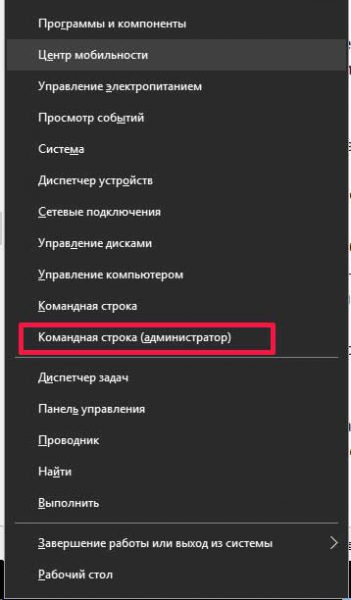
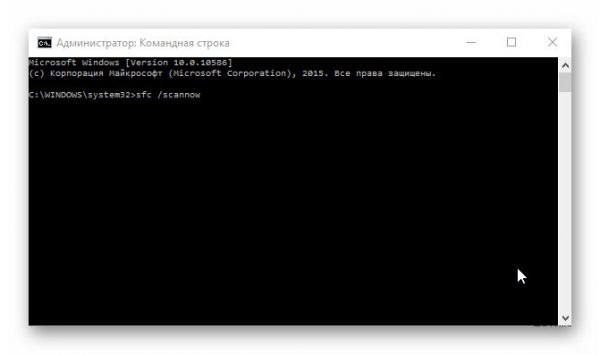
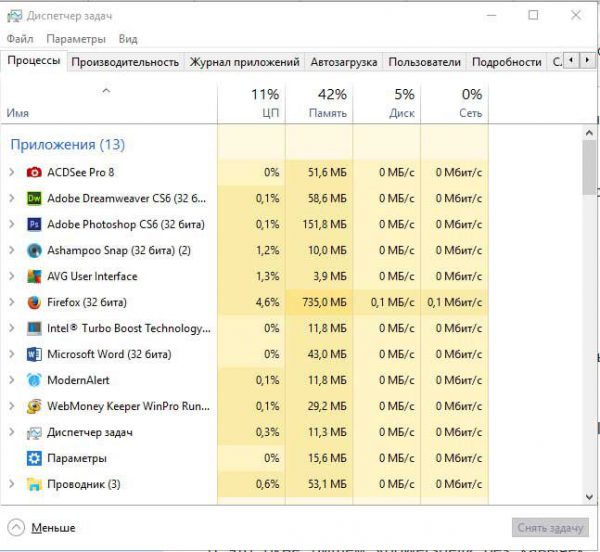
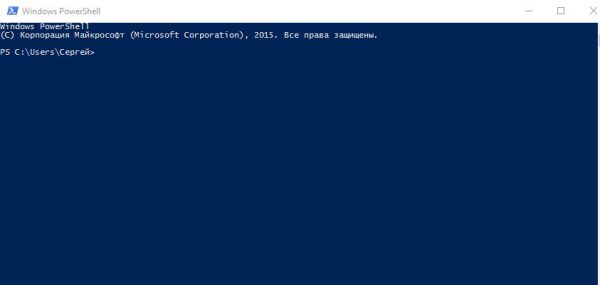
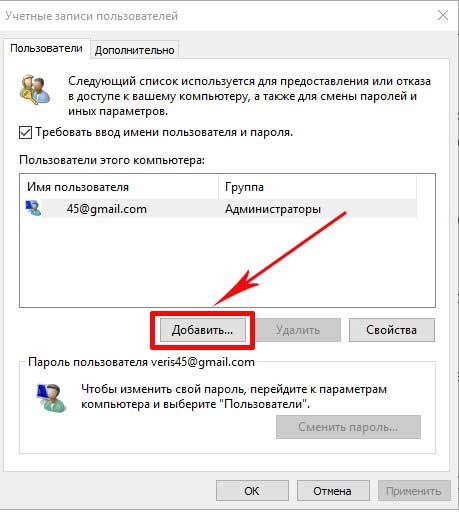
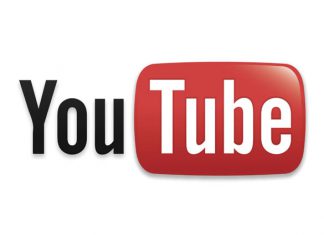





Спасибо, помогло. Админ добра тебе!