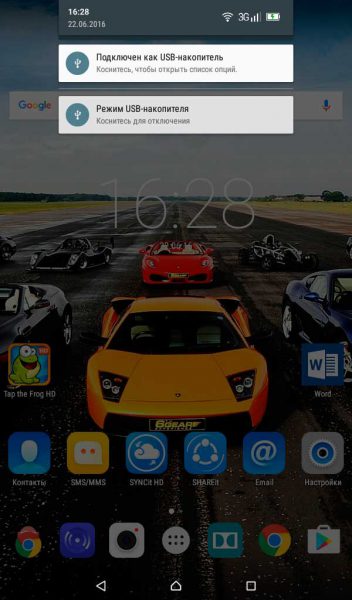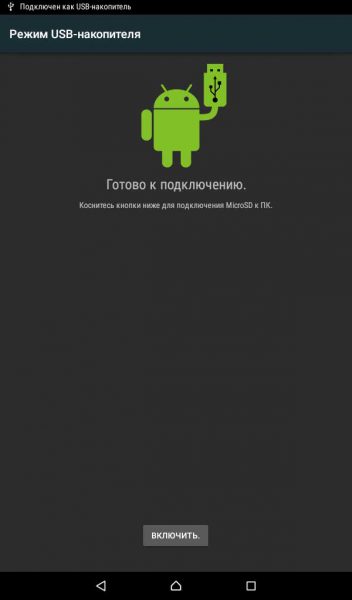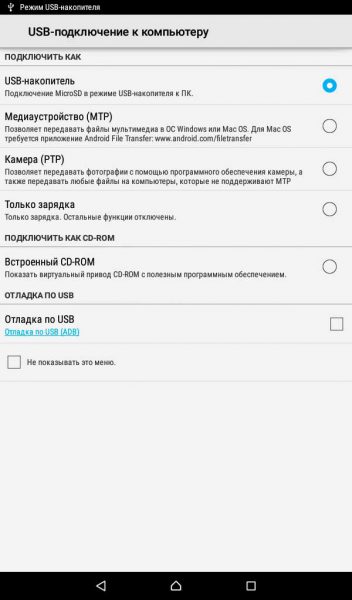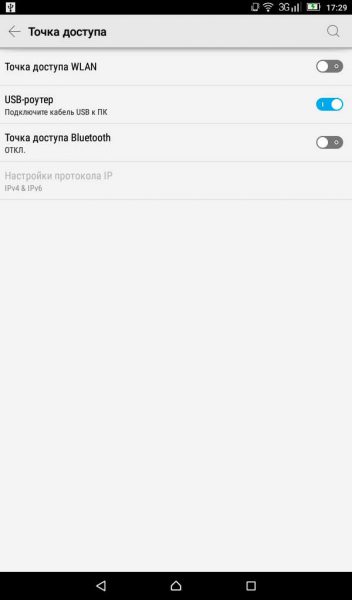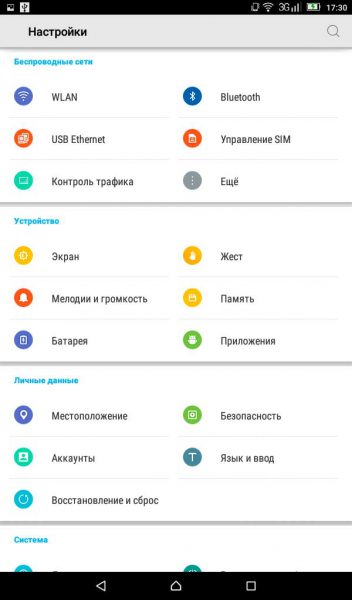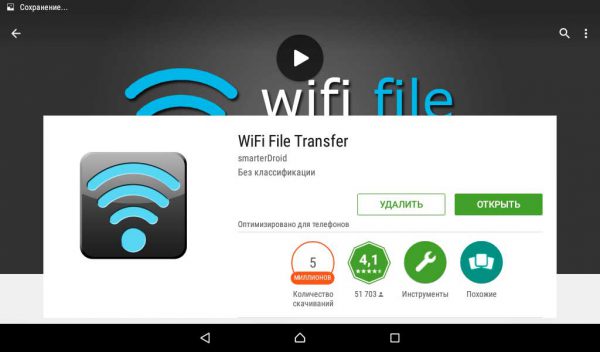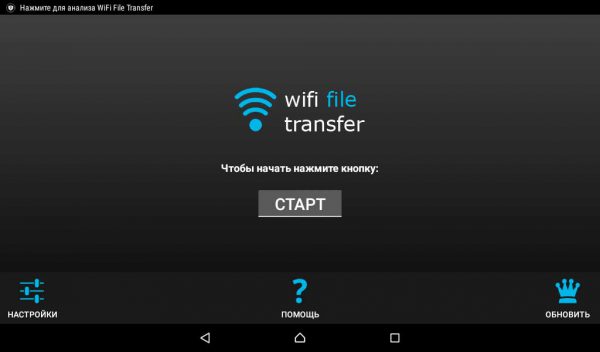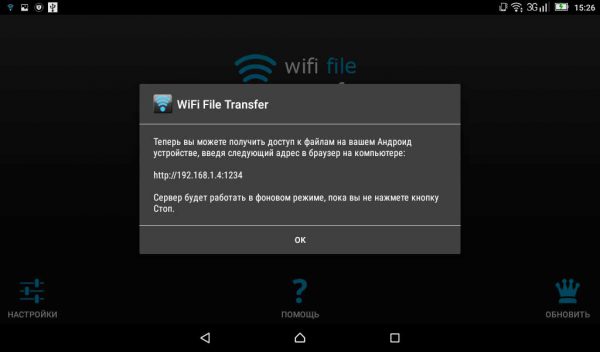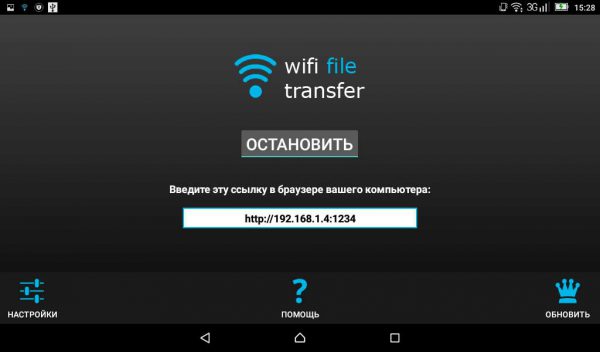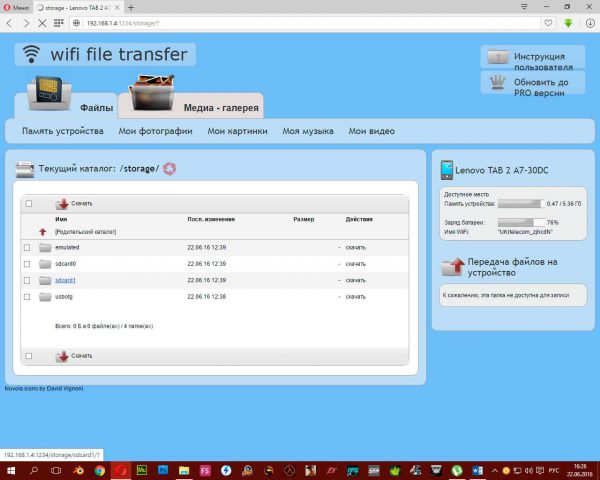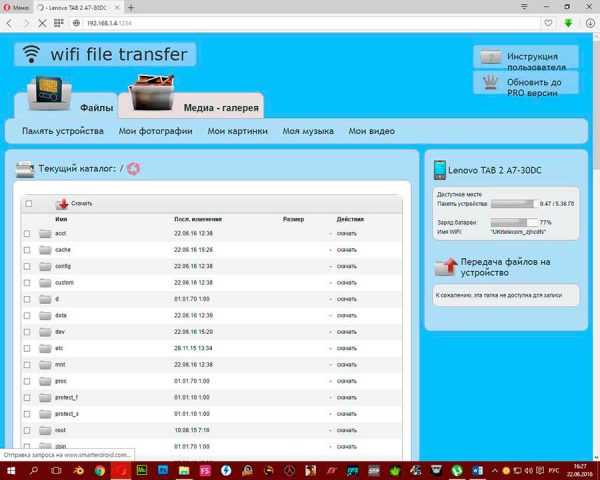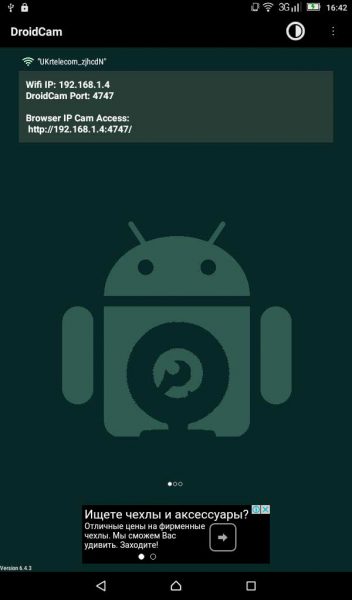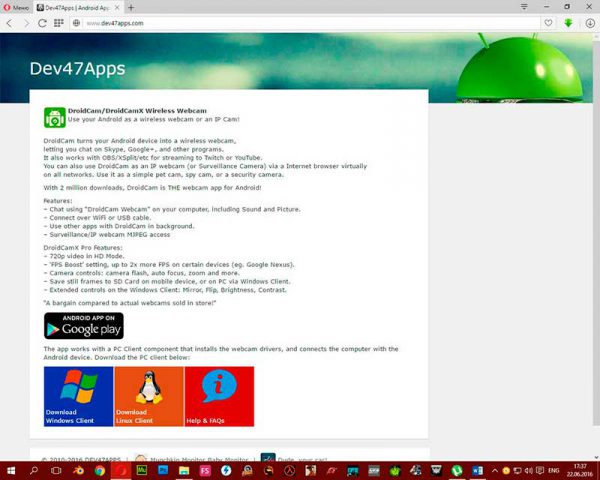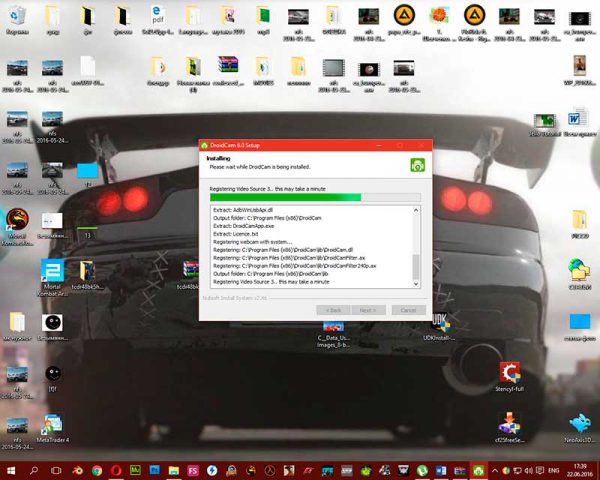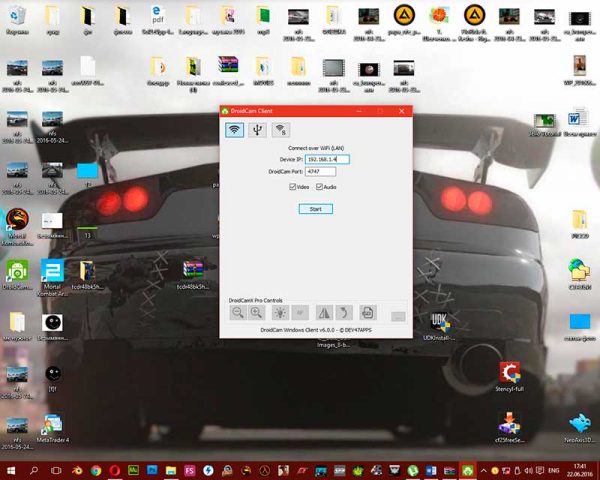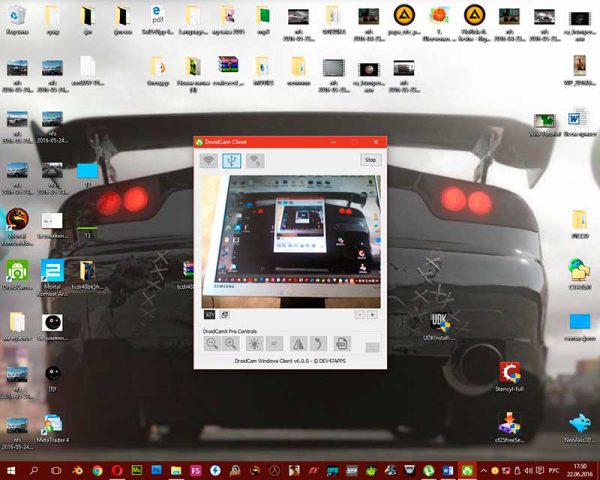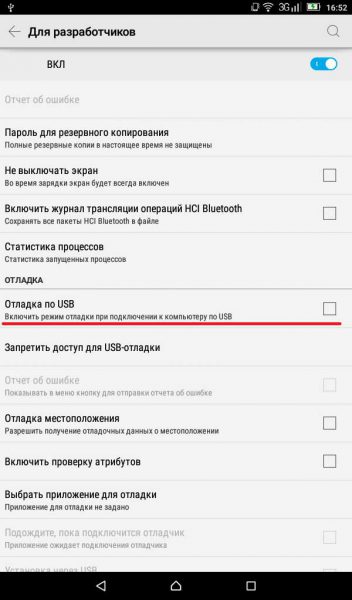Всем привет, дорогие друзья! Сегодня мы поговорим про то, как по подключить смартфон под управлением андроид к компьютеру.
Мобильная индустрия не стоит на месте
Мобильная индустрия сегодня очень развита и сенсорный телефон у прохожего в руках уже никого не удивляет.
Тем не менее многие люди не успевают привыкнуть к новым изменениям и потому совершают много разных ошибок либо вообще не могут разобраться с телефоном.
Одной из таких проблем является подключение к компьютеру смартфона, а именно устройства работающего на операционной системе Android, ведь она в наши дни занимает более 75% рынка смартфонов и планшетов.
Андроид 5.0 Marshmallow выбран не случайно
Итак, сегодня мы рассмотрим способы подключения Android к персональному компьютеру.
В качестве примера подключение будет осуществляться на планшете от компании Lenovo модели A7-30 на базе Android 5.0 (Lollipop) и компьютер на базе Windows 10 последней версии.
Эти параметры подобраны не случайно, так как устройств на андроид 4.4 KitKat уже становится все меньше и меньше, а андроид 6.0 Marshmallow пойдёт далеко не на все устройства.
Несмотря на это, подключить свой Android к ПК вы можете на любой из этих версий используя инструкцию ниже, различаться будут лишь названия и директории.
Какие способы существуют
Для начала перечислим все способы подключения Android-устройства к компьютеру:
- Подключение через USB как обычное медиа устройство;
- Подключение через USB в качестве модема;
- Подключение по Wi-Fi как съёмный носитель (флешка, жесткий диск и т.д.);
- Подключение через USB или по Wi-Fi в качестве веб камеры.
Используем кабель с USB
Самый простой метод подключения—по специальному кабелю USB. При данном способе подключения Android можно использовать в качестве съёмного носителя.
Найти вы его можете в коробке от своего планшета или смартфона. Один конец вставьте в соответствующий разъем на вашем портативном устройстве, а другой в разъем USB на панели вашего ПК или сбоку вашего ноутбука.
После подключения вы услышите два характерных звука: один будет звучать из Windows, а другой из Android.
Также на экране телефона появится уведомление о подключении, нажав на которое вы сможете выбрать способ подключения, некоторые из них мы объединим в одном блоке.
Стандартно если вы подключаете андроид первый раз, то у вас должен высветиться режим USB-накопителя. Начнём с него.
Этот режим позволяет обмениваться данными между SD-картой на андроиде (если она у вас есть) и самим компьютером.
Если SD-карта не вставлена или она не поддерживается, то вы подключитесь как медиа устройство (MTP).
В отличии от первого режима режим MTP может показывать компьютеру даже данные внутренней памяти.
При таком подключении иконка будет другая и названием будет название вашего планшета или смартфона (в нашем случае—Lenovo A7-30DC).
Кстати, при подключении Windows может уведомить вас о том, что данные на носителе повреждены и их следует исправить.
Этот совет не подходит новичкам в таких делах, так как в системе может быть просто файл, который Windows не понимает и тогда она его может просто удалить, что приведёт к поломке вашего портативного устройства.
В чем преимущества данного подключения.
Вот мы и разобрались как подключать Android по USB, давайте же теперь попробуем взять из этого выгоду.
Подключённый к ПК телефон или планшет на Android можно использовать в качестве модема. Это очень полезная функция, если в вашем компьютере перегорел сетевой вход или он не в состоянии ловить Wi-Fi.
Подключение в качестве модема
Итак, что же для этого нужно? Подключив андроид к ПК, зайдите в настройки андроида. Далее в “Беспроводных сетях” нажмите “Ещё”, затем “Точка доступа” и передвиньте рычажок “USB-роутер” вправо.
После этого вас выкинет в меню USB-подключений. Здесь вам ничего не нужно отмечать или ставить галочки, иначе интернет на компьютере пропадёт. Он, кстати, появится не сразу, необходимо подождать 1-5 минут.
Чтобы у вас был доступ в сеть вам необходимо включить передачу данных по Wi-Fi или по сотовой сети на вашем Android.
К слову, Android в отличии от Windows Phone и iOS может передавать интернет даже при включённом Wi-Fi, то есть наличие сотовой связи необязательно. После отключения телефона Точка доступа выключается автоматически.
Используем Wi-Fi соединение
Подключить ваш смартфон можно не только при помощи проводов, но и по воздуху. Сделать это можно, используя Wi-Fi соединение.
Это возможно только при наличии интернета на ПК и на Android одновременно, при чем подключены они должны быть к одной точке доступа (к одному и тому же роутеру). Android можно использовать как съёмный носитель.
Для соединения с ПК на Android необходимо скачать специальную программу, которая называется WiFi File Transfer.
Набираем название в Play Market, ищем скачиваем и устанавливаем.
Теперь идём в главное меню и запускаем приложение.
Нажимаем кнопку “Старт” и нам выскакивает подсказка. Нажимаем Ок. В белом окошке будет специальный ip-адрес, который указан в подсказке и который необходимо прописать в строке браузера на вашем ПК.
Вписываем, нажимаем Enter и нам открывается доступ ко всем данным на телефоне.
Чтобы остановить эту службу необходимо просто нажать “Остановить” в программе. Кстати софт имеет платную версию.
Отличаются они тем, что в платной версии можно загружать на Android файлы больше 5 мегабайт.
Купить можно Pro-версию, просто нажав на иконку с короной “Обновить”.
Подключаем Android к ПК в качестве веб-камеры
Осталась лишь одна последняя функция Android—подключение в качестве веб-камеры. Не стоит путать это название с тем, что было в настройках (Камера (PTP)), это разные вещи.
В случае PTP устройство просто подключается по USB как фото-видеокамера.
В нашем же случае мы будем передавать видеоизображение на ПК. В этом нам тоже поможет специальная программа, которая называется DroidCam (на Android), но это ещё не всё. На ПК следует установить утилиту.
Переходим по ссылке www.dev47apps.com, скачиваем клиент-программу и устанавливаем её.
Запускаем DroidCam на Android и запускаем клиента на ПК. Теперь необходимо вписать данные в клиент-программу с андроида (ip-адрес и droidcam порт).
Нажимаем старт на ПК и проверяем в какой-либо программе, например, Skype.
В Skype заходим в настройки, видео и выбираем камерой DroidCam. У вас должно появится изображение с камеры вашего телефона. Также в настройках DroidCam вы можете указать с какой камеры передавать изображение—основной или фронтальной.
Помимо передачи по WiFi вы можете передавать изображение по USB, но это немножко проблематично. Для этого необходимо включить режим отладки по USB на вашем Android в меню “Для разработчиков”.
Если у вас этот режим не активирован, то необходимо зайти в пункт “О планшете (телефоне)”, и 7 раз нажать на строку “Номер сборки”, пока не появится соответствующее уведомление.
Включаем режим отладки, как и раньше и подключаем телефон к ПК.
Далее в клиенте выбираем иконку USB и вписываем номер порта. Нажимаем Start и готово!
Вот мы и выяснили все секреты подключения устройства на Android к персональному компьютеру. Всем удачи и до новых встреч!