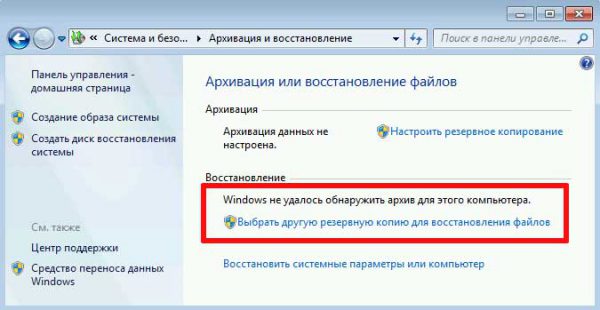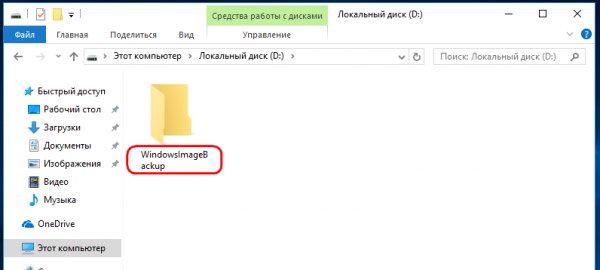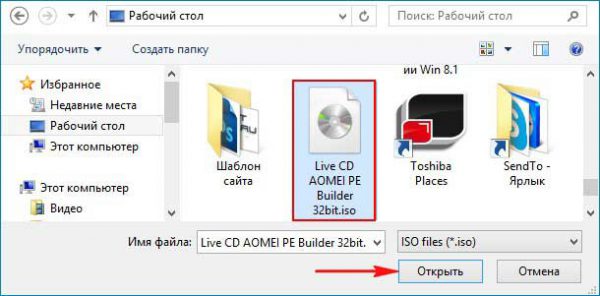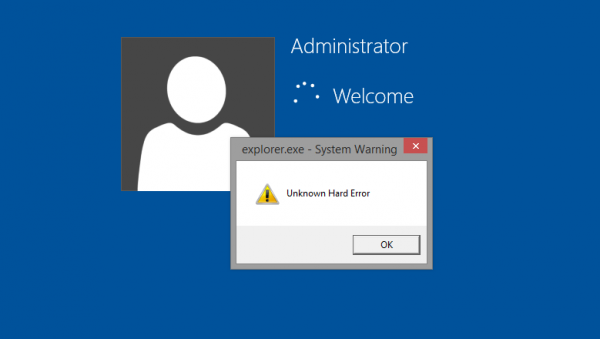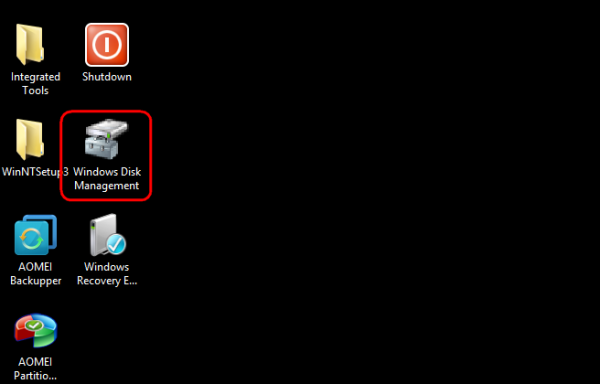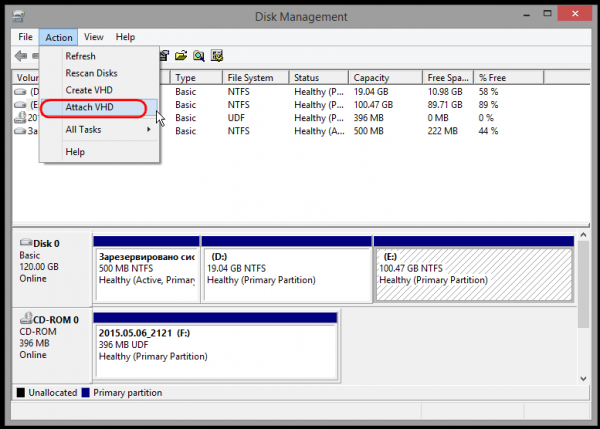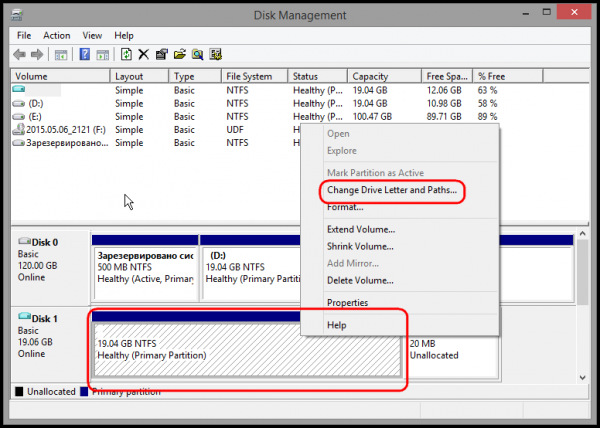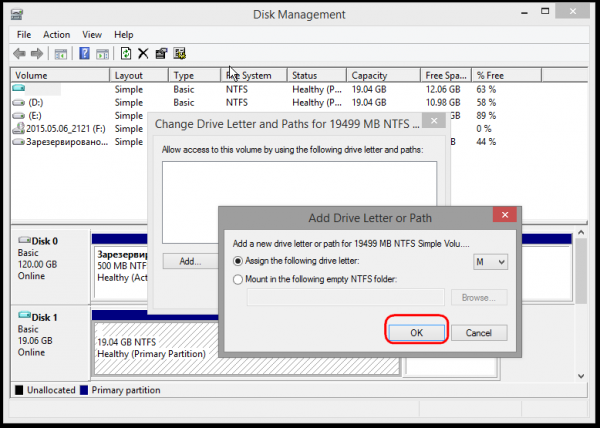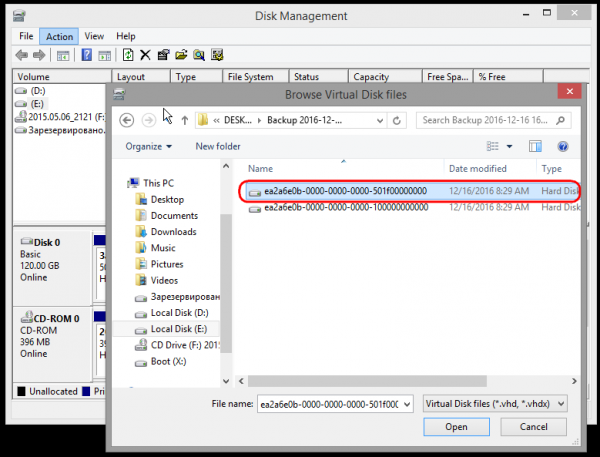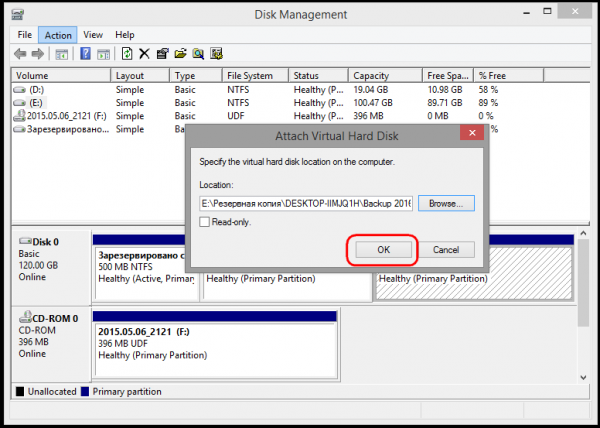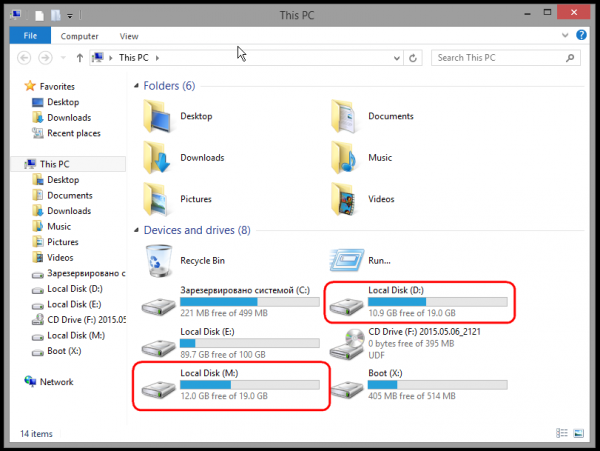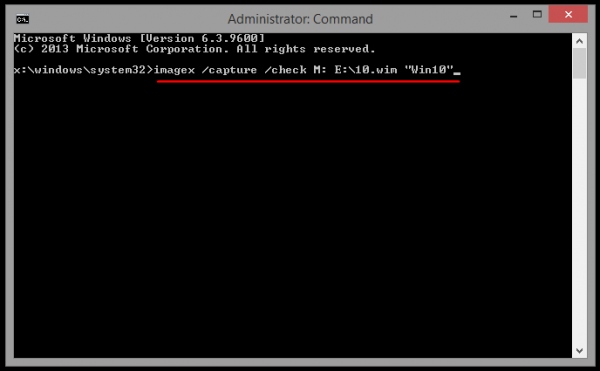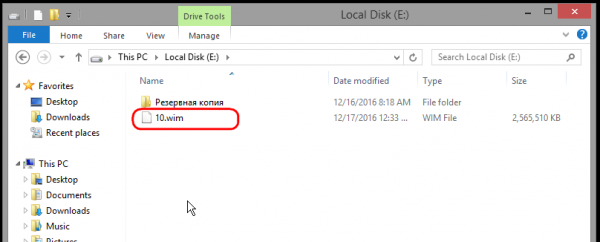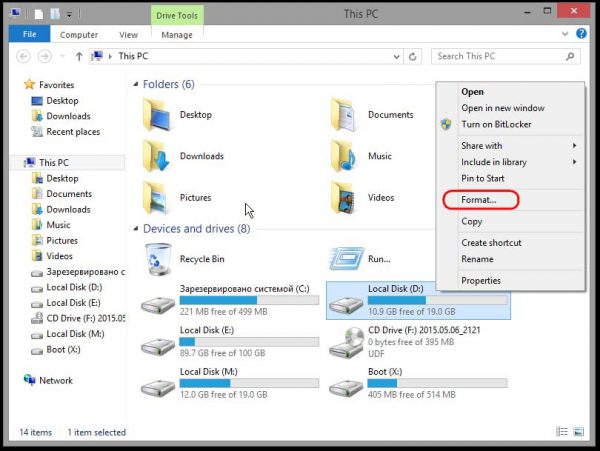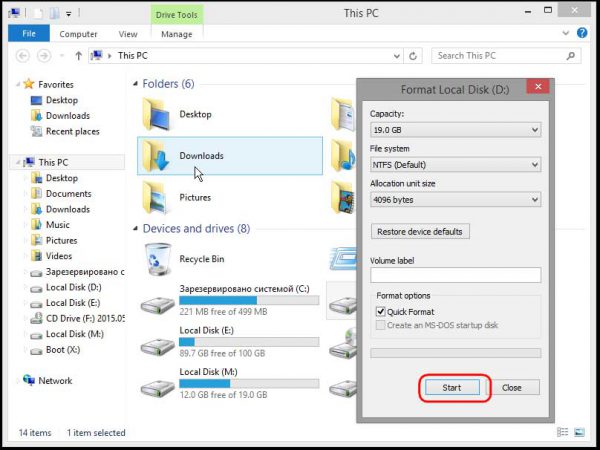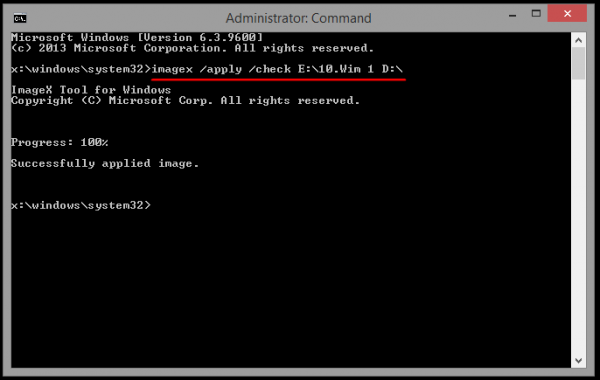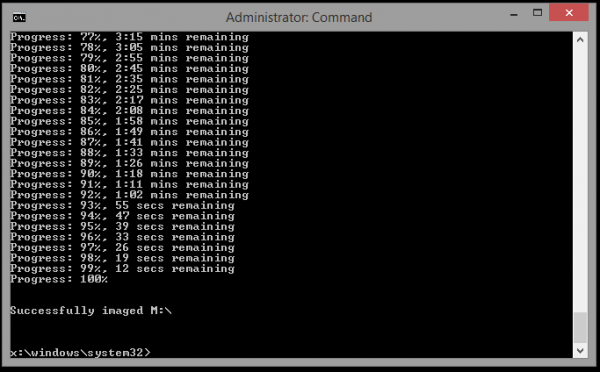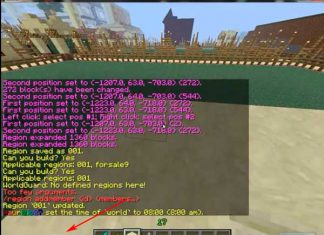Из статьи вы узнаете, как восстановить систему с помощью утилиты ImageX из созданного штатным инструментом резервирования Windows 10 образа, если не получается сделать это стандартным способом.
Также в статье раскрыты причины, по которым пользователь получает ошибку «Windows не удаётся найти образ системы.
Где должен находиться файл образа ОС
Для создания полной резервной копии системы совсем необязательно использовать дорогой сторонний софт, Windows 10 располагает собственными инструментами резервного копирования, причём весьма качественными и эффективными.
Но даже они не гарантируют, что в процессе восстановления у пользователя не возникнет никаких проблем.
Так, некоторые пользователи жаловались, что при попытке восстановиться из созданной резервной копии они получали сообщение, в котором указывалось, что мастер архивации не может найти образ.
Конечно, нельзя исключать, что причиной тому стало повреждение образа вследствие какого-то сбоя, но чаще всего виной тому становятся ошибочные действия самого юзера.
Дело в том, что созданный с помощью штатной утилиты архивации образ должен находиться в том расположении, в котором он был изначально записан утилитой, кроме того, каталог, в котором он хранится, должен иметь оригинальное название WindowsImageBackup.
Если вы его переименуете или переместите, скажем, на внешний диск, то при восстановлении получите характерную ошибку «Windows не удаётся найти образ системы на этом компьютере».
Причиной этой ошибки также может стать изменение раздела, например, его сжатие или напротив, расширение.
Консольная утилита ImageX
Выйти из сложившейся ситуации поможет консольная утилита ImageX, входящая в состав загрузочного диска Live CD AOMEI PE Builder.
Сам образ вы можете скачать по ссылке https://yadi.sk/d/0Cwox9363433Kr (32 – бит или https://yadi.sk/d/hFib8fkx3433qx (64-бит).
Запишите его на оптический диск или флешку и загрузитесь.
Когда на экране появится окошко с предупреждением «Unknown Hard Error», нажмите Enter и рабочий стол AOMEI PE Builder будет загружен.
Кликом по ярлыку «Windows Disk Management» откройте оснастку управления дисками и в меню «Действие» (Action) выберите «Присоединить виртуальный жёсткий диск» (Attach VHD).
В открывшемся окошке нажмите кнопку обзора и укажите путь к созданному VHDX-образу системы.
В дочернем каталоге DESKTOP-XXXX обычно располагаются два VHDX-файла, больший и меньший, так вот, вам нужен тот, который имеет больший размер.
Также обратите внимание, что в загрузочной среде AOMEI PE Builder буквы дисков могут отличаться. Так, в нашем случае диск D с образом системы имеет букву Е.
В окошке «Attach Virtual Hard Disk» нажмите «OK» и присвойте присоединённому виртуальному диску произвольную букву. Пусть это будет М.
Если теперь вы откроете Проводник, то увидите, что у вас имеется два одинаковых по размеру раздела — системный и виртуальный.
Следующая наша задача — создать из содержащего резервную копию виртуального диска образ WIM, который затем можно будет развернуть на системный диск, предварительно отформатировав его и таким образом выполнив восстановление.
Запустите с рабочего стола командную строку и выполните в ней такую команду:
imagex /capture /check M: E:/10.wim “Win10”.
Кратко поясним. М – это буква подключённого виртуального диска с бекапом, а Е — буква пользовательского раздела, в который утилита ImageX сохранит образ WIM.
Сохранять его нужно только на пользовательский раздел, так как раздел с системой подлежит форматированию.
По завершении процесса создания WIM-файла, не закрывая командную строку, зайдите в Проводник и выполните форматирование раздела, на котором сейчас находится система. У нас этот раздел имеет букву D.
Теперь разворачиваем WIM-файл на отформатированный системный раздел, для чего возвращаемся в консоль и выполняем в ней такую команду:
imagex /apply /check E:/10.wim 1 D:
C буквами, надеемся, всё понятно, образ на диске Е мы разворачиваем на системный диск D. 1 — это индекс редакции Windows, этот параметр не меняем.
Когда прогресс достигнет 100 процентов, систему можно считать восстановленной.
Но перед тем как перезагружаться в обычном режиме, рекомендуется проверить системный диск на предмет ошибок файловой системы.
Для этого тут же в командной строке выполняем команду chkdsk D: /f, а затем перезагружаемся.