Подключить компьютер к телевизору через HDMI пытаются многие обладатели обеих устройств. У одних это получается сразу у других возникают проблемы. Сразу скажем, что на первый взгляд, казалось бы, не сложная задача, можете перерасти в множество проблем.
Проблемы при подключении
Какие распространенные проблемы возникают:
- Есть картинка на обеих устройствах, но на телевизоре ответствует звук;
- Есть изображение на мониторе, а на телевизоре его нет или есть надпись, «Кабель не подключен»;
- При большом разрешении экрана телевизора, к примеру, Full HD 1920х1080, монитор компьютера искажает изображение.
Условия и требования
Условия, при которых можно будет подключить компьютер к телевизору:
- Наличие кабеля HDMI, желательно версии 1,4 и выше если нужна поддержка 3D режима;
- Наличие входа HDMI на телевизоре;
- Наличие выхода HDMI на видеокарте компьютера или в ноутбуке;
- По возможности поддержка двумя устройствами одного разрешения экрана;
- Установленная ОС Windows 7, 8, 10.
HDMI кабель нужно подбирать правильной длины, выбор тут большой, можно найти кабеля длиной до 20 метров.
Часто ЖК телевизор крепят к стене. У многих, при подключении к нему кабеля HDMI, это вызывает трудности, хотя тут все просто, все уже придумано до нас.
Используйте HDMI-уголок, придуманный как раз для такого случая.
Изгиб 90 может быть в разные стороны, поэтому, прежде чем покупать такой уголок, продумайте куда будет выходить кабель.
Также Вы можете столкнуться с проблемой отсутствия HDMI выхода с видеокарты. Посмотрите, он может быть встроенный в другом месте, к примеру, интегрирован в системную плату.
Если и там его нет, то подключить компьютер к телевизору не получиться, разве что, при наличии второго выхода DVI на видеокарте.
Для этого случая, можно воспользоваться переходником DVI-HDMI, как вариант решения проблемы.
Если Вы хотите подключить к телевизору другие устройства, к примеру, фотоаппарат, то в нем должен быть mini-HDMI выход. Это касается и планшетов, нетбуков и т.д.
Соответственно и кабель должен быть с соответствующий.
Если к примеру, на телевизоре имеется только один HDMI вход, а источников много, к примеру, компьютер, ноутбук, фотоаппарат, планшет и т.д., то можно дополнительно обзавестись HDMI переключателем, так называемый «switcher».
Используя специальный пульт, идущий в комплекте, можно быстро переключаться между источниками данных.
На свитчерах можно сэкономить, купив дешевый китайский вариант от 5 до 10 долларов. Заказать можно прямо из Китая, правда придется пару недель подождать.
Они работают не хуже, чем те, которые продаются в наших магазинах. А дорогие модели будут оправданы только в том случае, если Вы часто сморите видео в Full HD качестве.
Что получает пользователь
Благодаря подключению телевизора к компьютеру и другим устройствам становится возможным:
- Просматривать видео любого формата, начиная с AVI, MP4, MOV и заканчивая Full HD и Blu-ray, с экрана телевизора;
- Просматривать слайд шоу;
- Играть в компьютерные игры;
- Общаться в социальных сетях и в скайпе;
- Работать с документами и с программами;
- Рассматривать широкоформатные фотографии;
- Проводить онлайн конференции и многое другое.
Это удобно, практично, современно.
Когда разобрались со всеми этими моментами, приступаем к подключению компьютера к телевизору.
Процесс подключения
Для примера возьмем телевизор Samsung UE55F6500. Дорогая модель, но это не важно, в большинстве случаев алгоритм действий одинаков что у дорогих моделей, что у дешевых.
Операционная система Wimdows 7, как ее установить читайте здесь.
Подключаем наш HDMI кабель в соответствующие гнезда на компьютере или ноутбуке. При этом на компьютере монитор подключен через DVI выход.
ВНИМАНИЕ – все устройства должны быть обесточены, иначе порты HDMI могут выйти из строя и тогда никуда и ничего Вы уже не подключите.
На телевизоре Samsung UE55F6500 предусмотрено четыре HDMI входа, что не может не радовать. Один из них виден на фото.
Подключаем к нему наш кабель. Тщательно проверяем, чтобы разъемы плотно сидели в гнездах.
Включаем оба устройства и наблюдаем за монитором и телевизорном.
Как правило, на экране телевизора появляется такая информация:
- Нет сигнала или он слабый;
- Кабель не подключен;
- Проверьте параметр источника и подключение кабелей.
Эту ситуацию нужно исправлять.
Берем в руки пульт от телевизора и нажимаем кнопку «Source» (Источник), она расположена вверху справа.
В появившимся меню выбираем «Внешний», а затем нажимаем HDMI и подтверждаем, нажав кнопку на пульте расположенную по середине.
Если все подключено и настроено правильно, то на экране телевизора Вы должны увидеть заставку рабочего стола компьютера.
Если этого нет, то значит не настроены параметры расширения экрана.
Здесь мы используем способ – дублирование экрана.
Для изменения параметров в любом месте рабочего стола компьютера нажимаем правой кнопкой мышки, при этом появится такое окно с меню.
Нажимаем «Разрешение экрана» и настраиваем параметры следующим образом:
- Экран – ½ несколько мониторов;
- Разрешение – 1920 х 1080 (разрешение экрана телевизора, у Вас может быть другое);
- Ориентация – альбомная;
- Несколько экранов – дублировать эти экраны.
Для экранов телевизоров, поддерживающих разрешение 1920 х 1080 можно выставить разрешение 1280×720, при этом заначки папок, файлов в телевизоре будут отображаться больших размеров.
Нажимаем «ОК».
Такие действия должны исправить ситуацию.
Проблема в разрешении экрана
Проблема может возникнуть в несовпадении разрешения экрана телевизора и экрана монитора или ноутбука.
К примеру, есть монитор LG 19M35A-B поддерживающий разрешение HD 1366 х 768, а у нас телевизор, поддерживающий разрешение экрана 1920 х 1080 в формате видео Full HD.
В данной ситуации добиться идеальной картинки одновременно на обеих экранах не удастся. Тут нужно выбирать, что главнее сейчас и такое разрешение выставить в настройках (смотрите выше).
Или же обзавестись монитором, к примеру, LG 22MP55D-P, который уже поддерживает разрешение Full HD 1920×1080 и тогда у Вас будет идеальное изображение на обеих устройствах.
Метод «Расширения рабочего стола»
Данный метод подходит не для всех. Необходимо, чтобы в настройках видеокарты Вашего компьютера была возможность настроить разрешение нескольких дисплеев.
Такие возможности есть у большинства видеокарт от NVidia.
Снова нажимаем в любом месте экрана правой кнопкой мыши и заходим в «Разрешение экрана» (смотрите выше).
Там настраиваем таким образом:
- Выставляем главным экраном, к примеру, монитор BeenQ;
- Разрешение 1280 х 1024;
- Ориентация – альбомная;
- Несколько экранов – расширить эти экраны.
Далее заходим в настройки видеокарты в раздел «Дисплеи» и сначала включаем два дисплея, а затем по отдельности выставляем для них разрешение.
Отсутствует звук
Причина 1
Ситуации, когда отсутствует звук после подключения компьютера к телевизору встречаются часто.
Нужно помнить, что через кабель HDMI передается и видео, и аудио сигнал, а при поддержки телевизором 3D нужен кабель версии 1,4 и выше.
Но, как правило, это не аппаратная проблема, а программная. Все настройки находятся в ОС Windows 7.
Нажимаем «Пуск» и в нижней строке поиска вводим «Звук».
Вверху нажимаем на пункт меню «Звук».
Зайдя в следующий раздел Вы можете там не увидеть нужного нам устройства.
Чтобы оно появилось, нажмите в любом месте окна правой кнопкой мышки и в появившемся дополнительном окне нажмите «Показать отключенные устройства».
У нас появился Samsung – 1. Активируем его путем нажатия правой клавишей мыши и пункта меню «Включить». Не забываем нажимать «ОК.
Остальные устройства таким же методом отключаем.
Должно получиться так.
Теперь звук в телевизоре должен появиться.
Причина 2
Следующая причина отсутствия звука, это отсутствие поддержки вывода звука высокой четкости.
Чтобы узнать, поддерживается ли данная функция компьютером на текущий момент, зайдите в «Диспетчер устройств».
Для этого нажмите правой кнопкой мыши на значок «Компьютер» – «Свойства» – «Диспетчер устройств». Или нажмите горячие клавиши «Win+Pause».
Обратите внимание на пункт «Звуковые, игровые и видео устройства», там должно быть так, как показано ниже.
Если такого устройства нет, то переустановите драйвера на видеокарту или обновите их.
Причина 3
Если в телевизоре несколько входов HDMI, то, как правило, первый из них по умолчанию гарантированно поддерживает прием цифрового аудио сигнала, другие же входа нужно настраивать (смотря какая модель телевизора).
Для этого нужно покопаться в настройках телевизора и выставить нужные параметры.
Некоторые моменты
Если Вы хотите, чтобы при загрузке компьютера, процесс загрузки отображался на экране телевизора, а не на экране монитора, то отключить последний от сети будет не достаточным, его нужно отключить от выхода DVI.
Итог
Подведя итог можно сказать, что подключить компьютер к телевизору не сложно, достаточно обзавестись кабелем HDMI нужной длины и иметь необходимые входы и выходы на обеих устройствах.
При этом аппаратные проблемы, как правило, встречаются достаточно редко, в основном нужно знать, как правильно выставлять те или иные настройки в Windows 7 в интерфейсе настроек телевизора.
Видео по подключению ноутбука к телевизору.
При идеальных условиях все работы займут у Вас до 10 минут.









































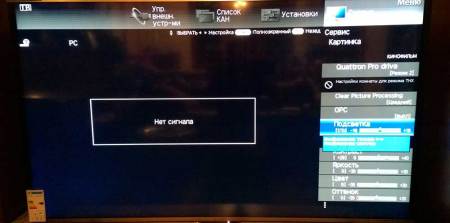


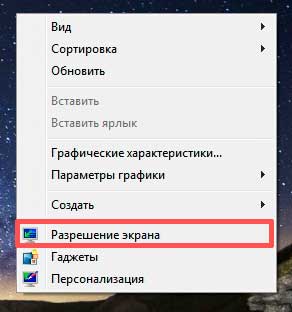
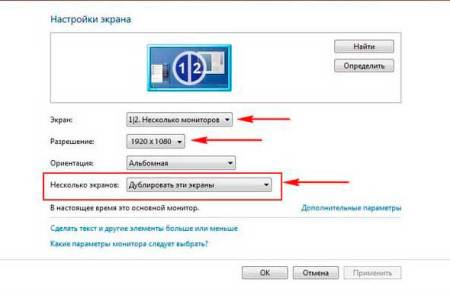
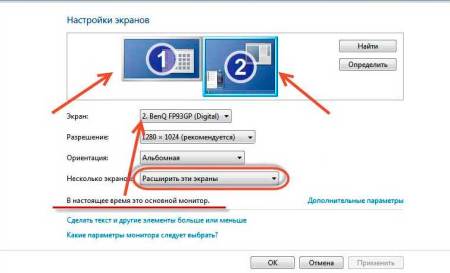
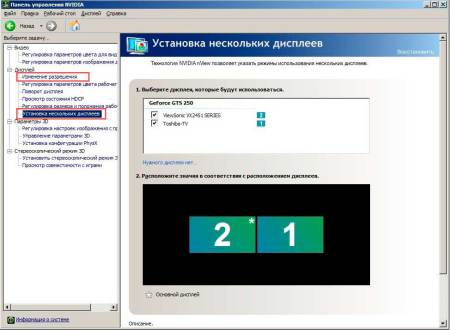
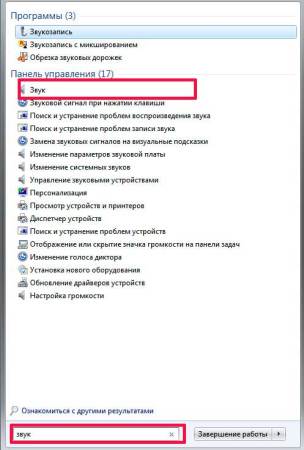

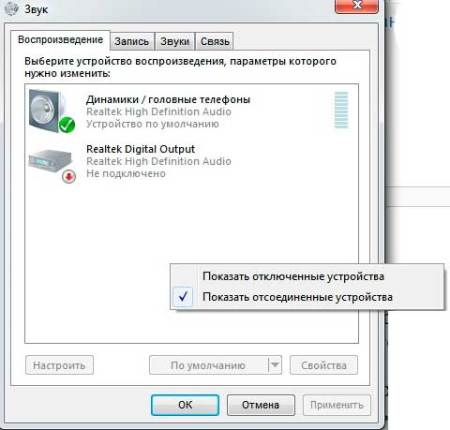
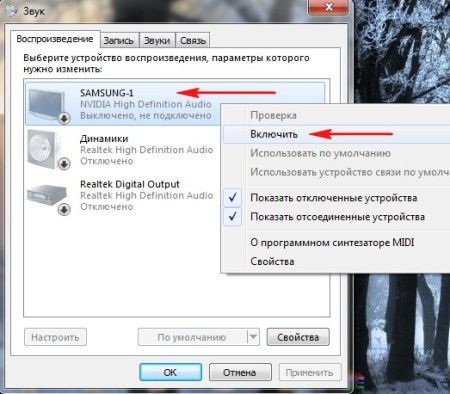
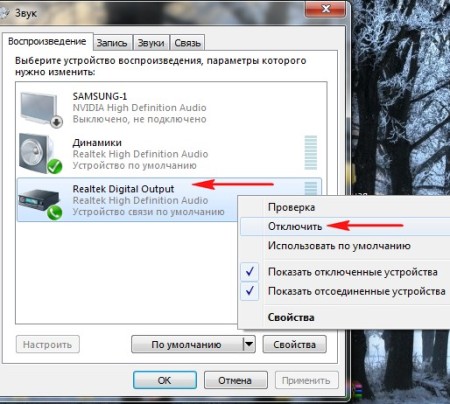
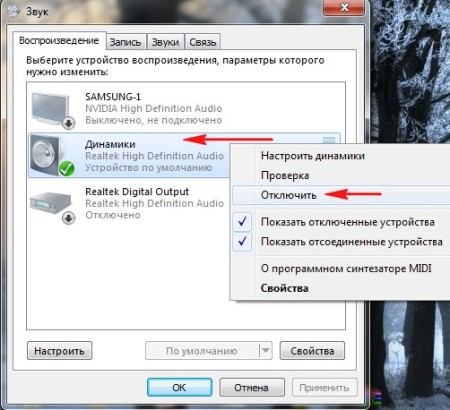

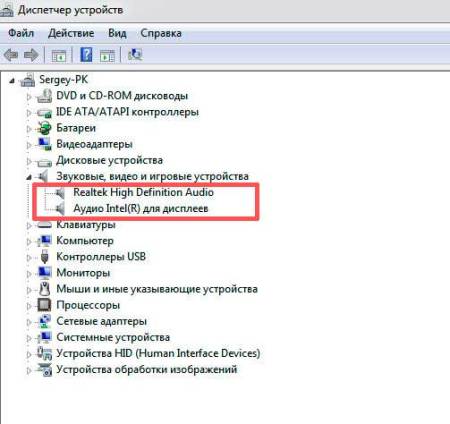






Хочу подключить к телевизору LG 32lh2010 компьютер HP Compaq 7900SFF E8400. На компьютере есть видеокарта Intel GMA X4500 . Правда выход только Displayport.
Попробовал подключить. Правда, почему то сразу не получилось. Попробовал подключить вначале Apacer, потом снова. Все получилось. При подключении изображение есть, звука нет. Есть только на самом компьютере. В настройках компьютера телевизор есть, правда только как монитор. Как аудио устройство нет. Только колонки компьютера. Несколько раз переустанавливал драйвера. Все было скачено с родного сайта видеокарты Intel. Толку нет.
Пробую подключить через звук через шнур 3.5мм стерео джэк на 3.5мм стерео джэк. Не помогает. Звук, как и положено, исчезает на компьютере, но на телевизоре нет. Колонки не пробовал, но надеюсь проблем не должно быть. Но хотелось бы звук на телевизор.
Может кто-нибудь поможет решить проблему. Даже не знаю в чем причина.
1 Кабель. Кабель старый. Но как проверить.
2. Переходник Displayport. Он новый. Кроме того изображение есть.
3.Сама карта.
Не знаю, как попробовать исправить:
1. Может попробовать присоединить через переходник DVI. Будет ли толк от этого, кроме того куда на компьютере включать. Как понимаю через Разъем монитора VGA. Надеюсь правильно. Только поможет ли.
2. Поменять видеокарту. Но будет ли толк. Выход ведь только Displayport.
Если у кого были похожие проблемы, то напишите. Заранее спасибо.