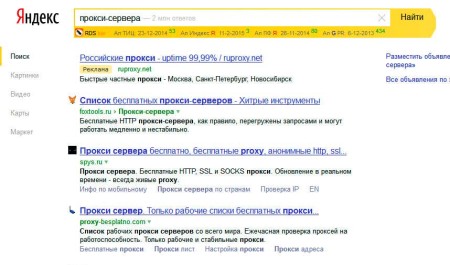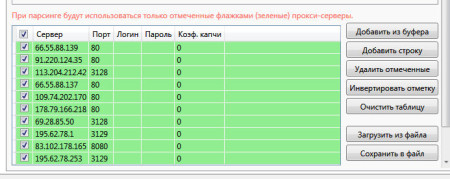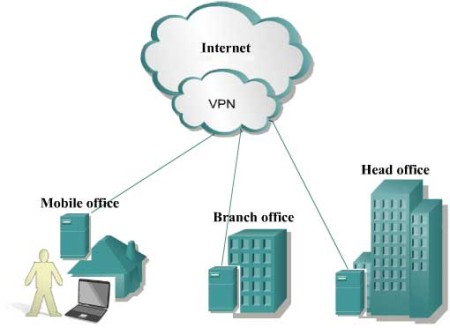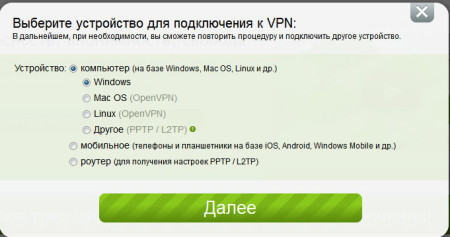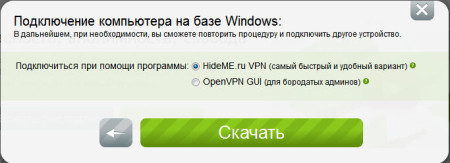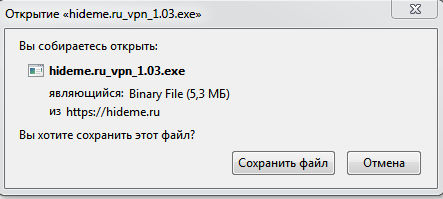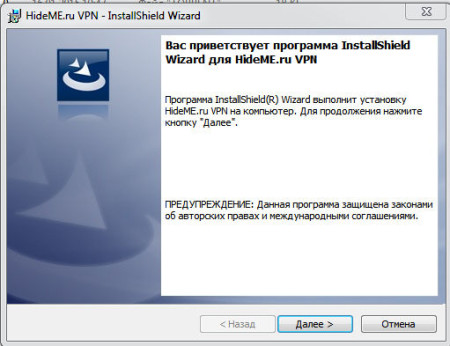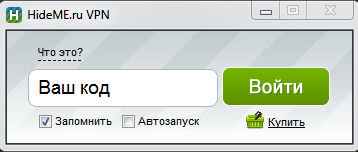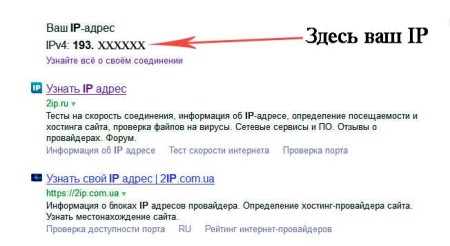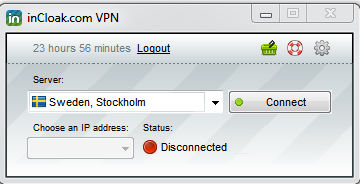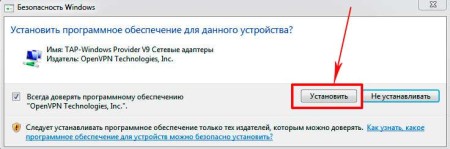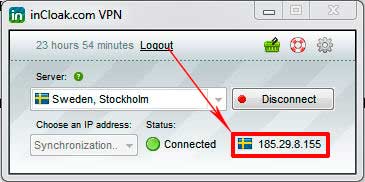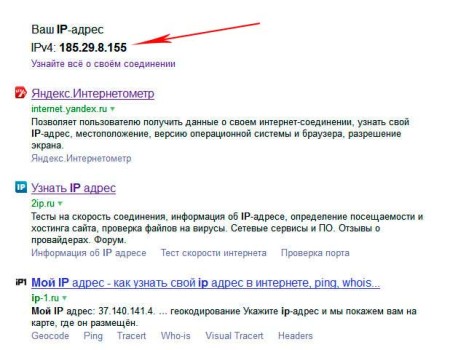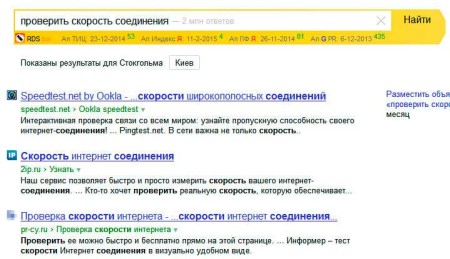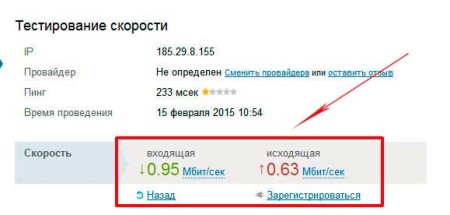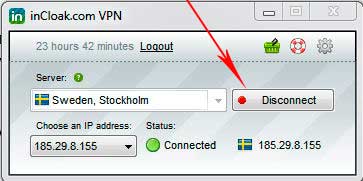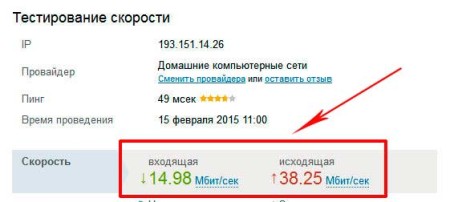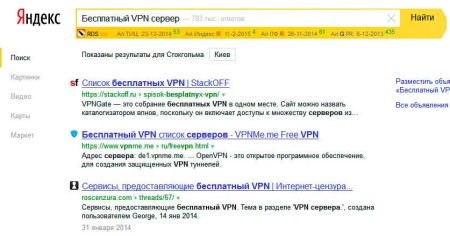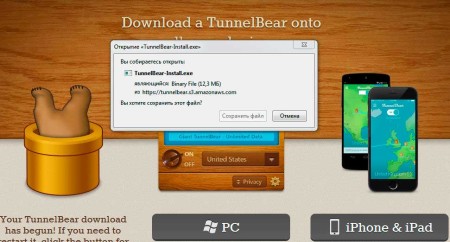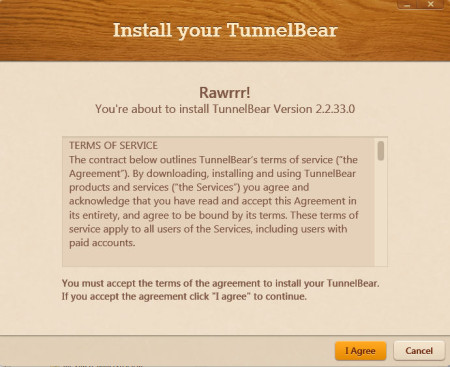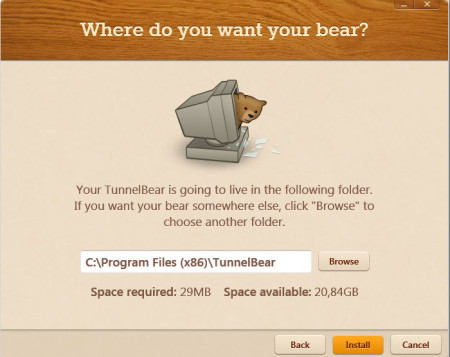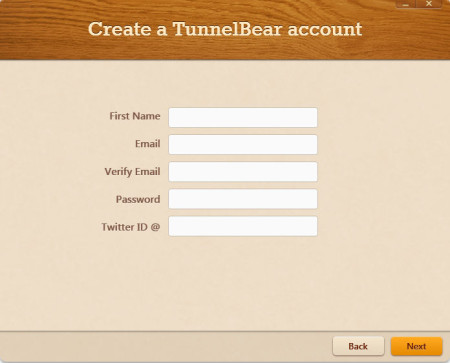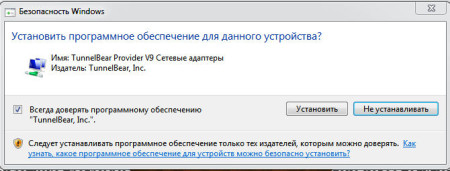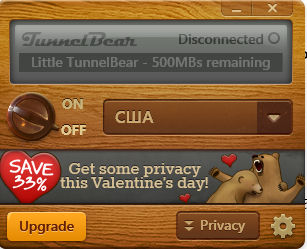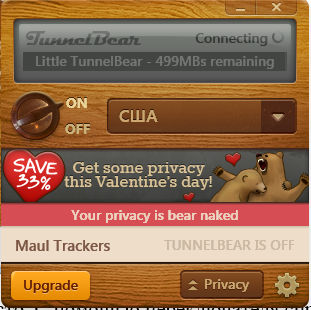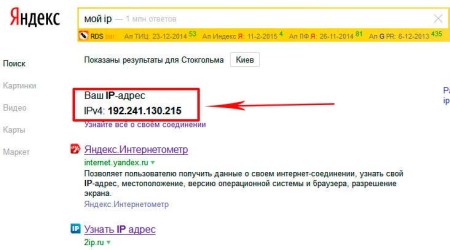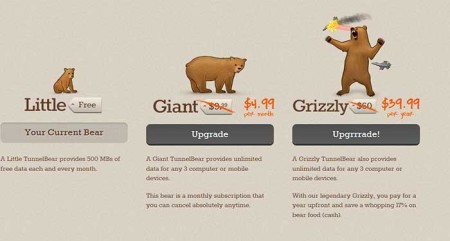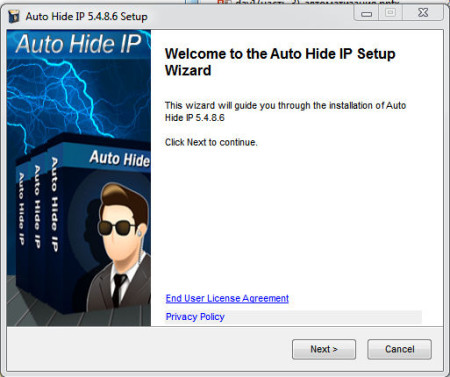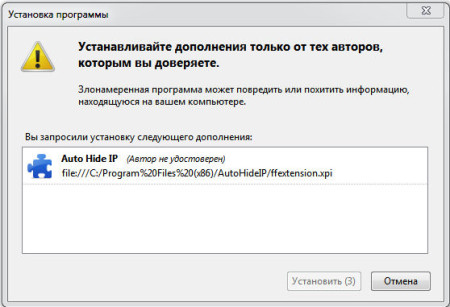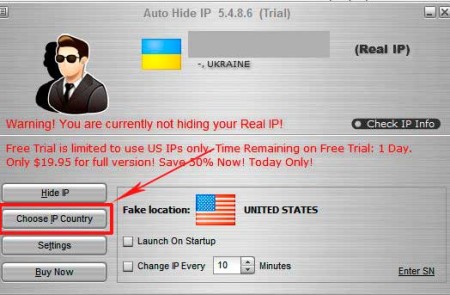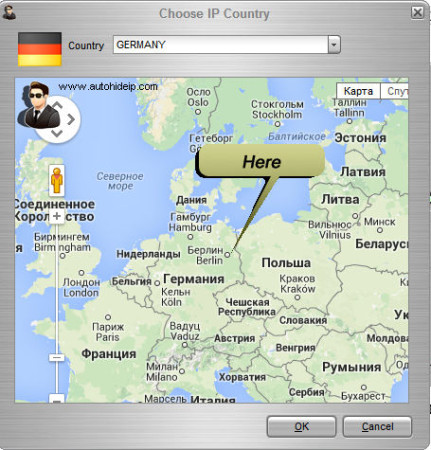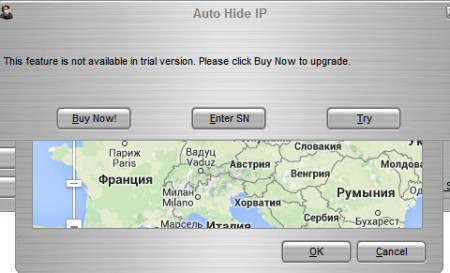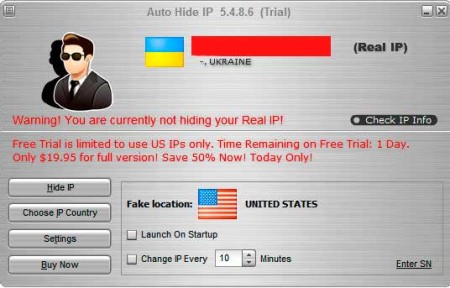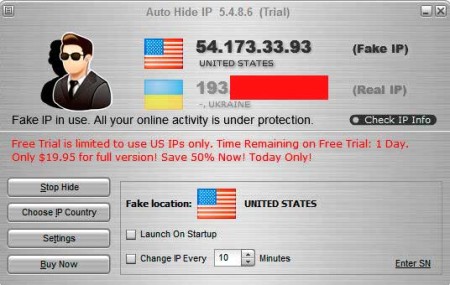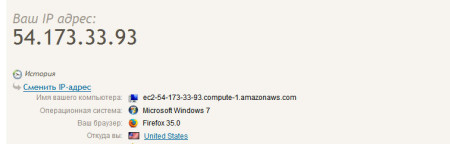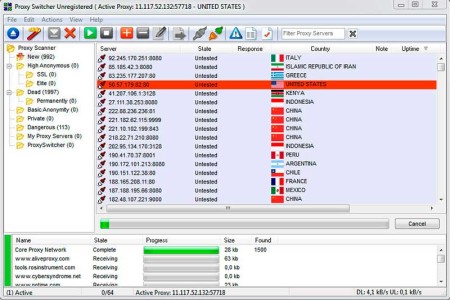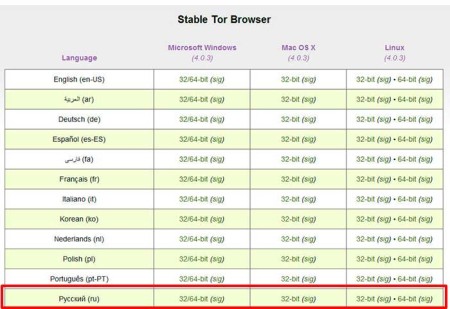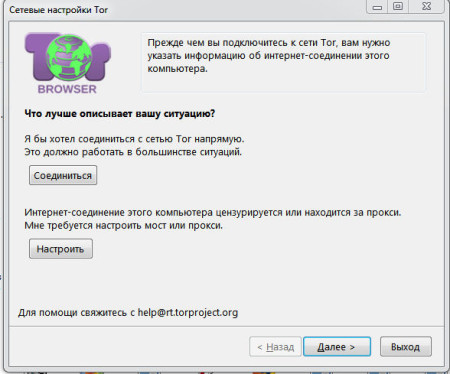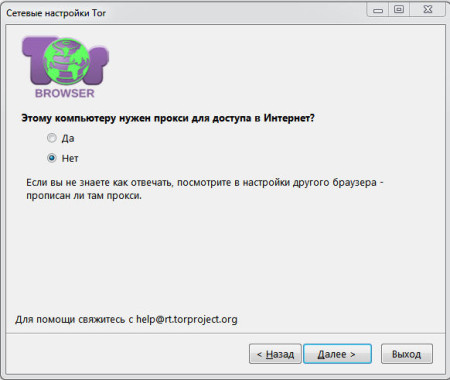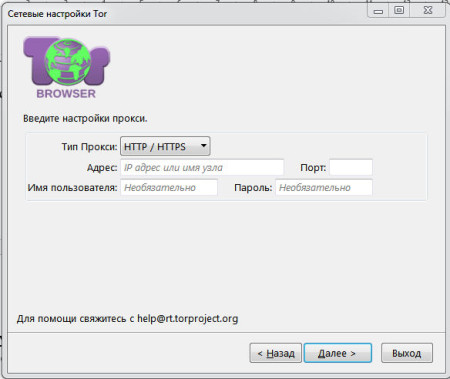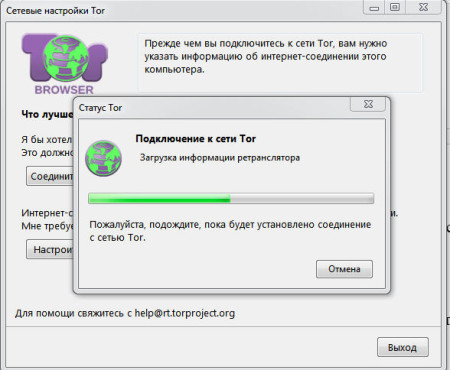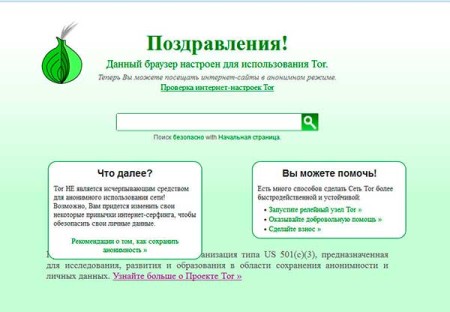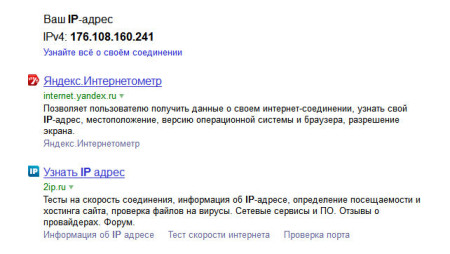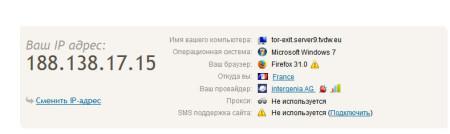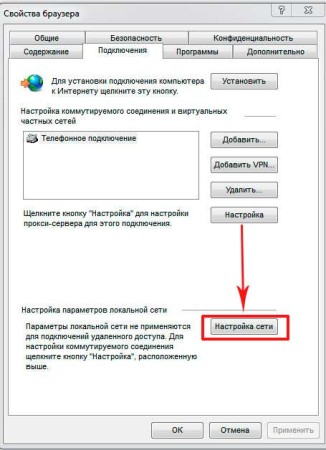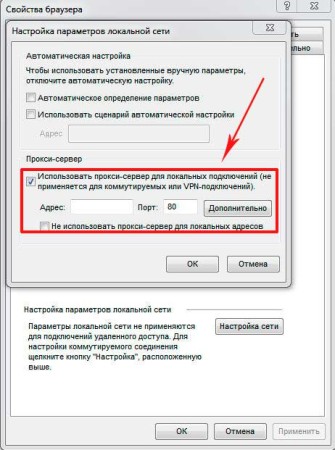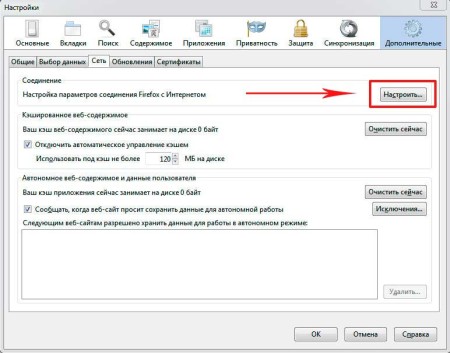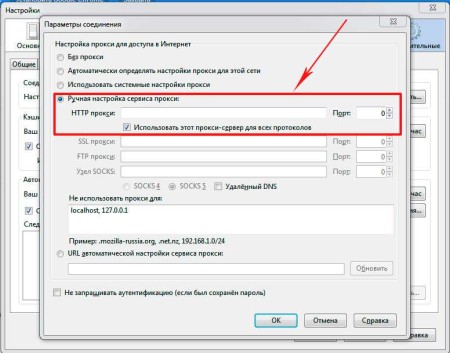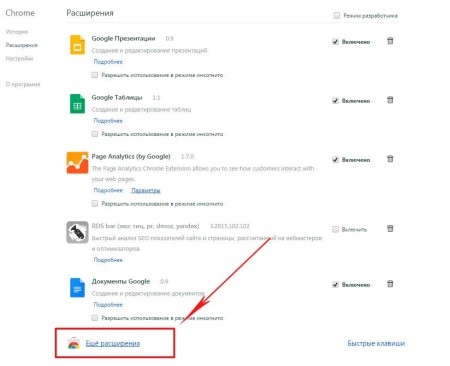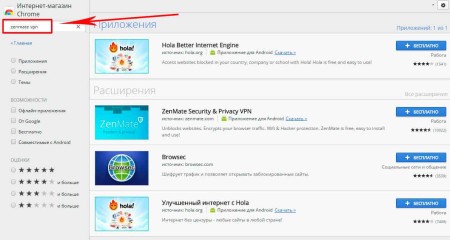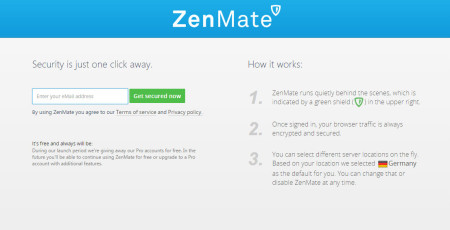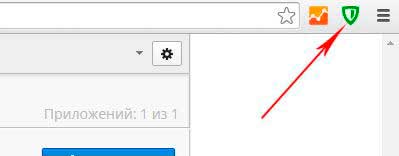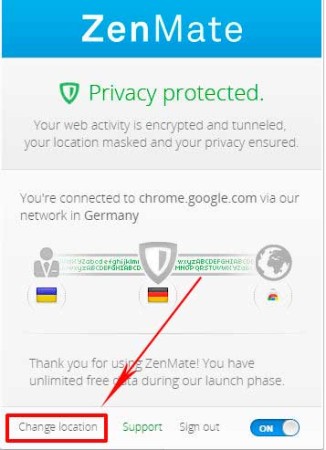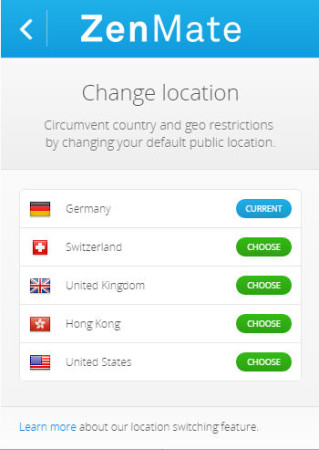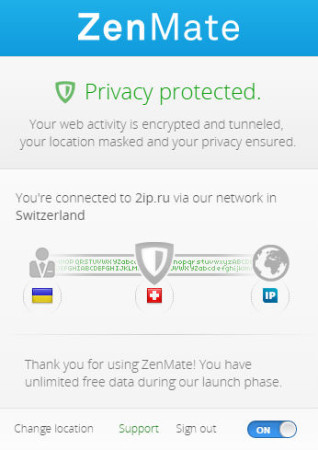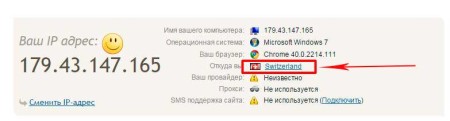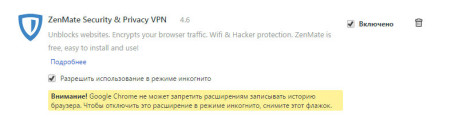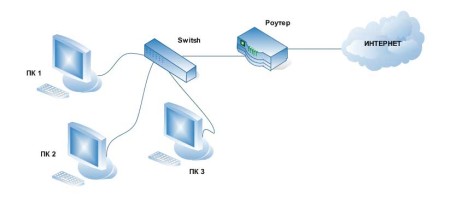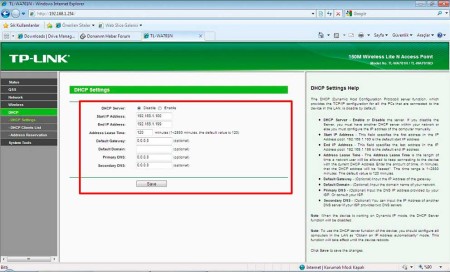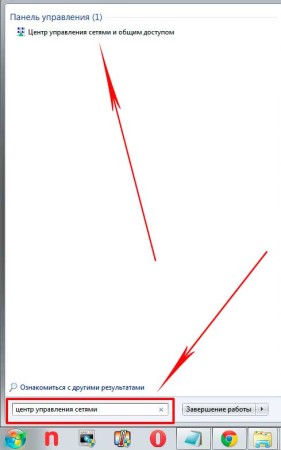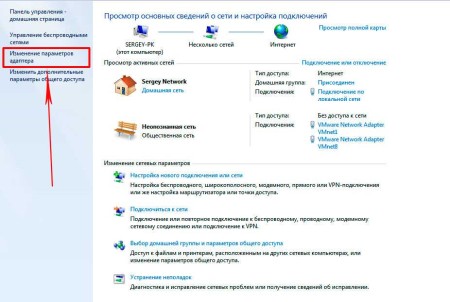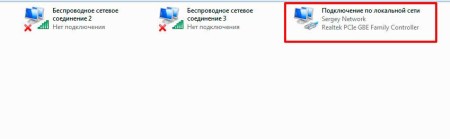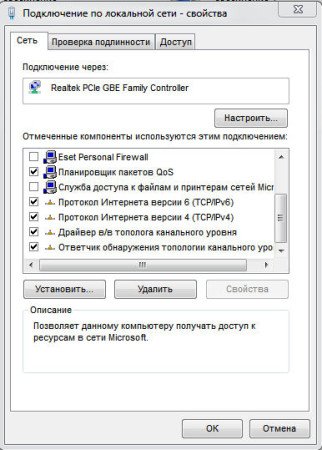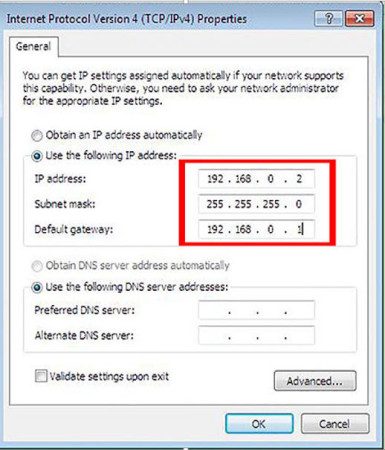Сменить IP адрес компьютера можно несколькими способами. Использовать специальный софт, платные и бесплатные VPN сервера, Tor Browser, подключатся к Интернет через прокси-сервер, прописать нужные IP адреса в настройках браузеров.
Также можно использовать различные расширения для браузеров, к примеру плагин ZenMate для Goole Chrome.
Стоит упомянуть и про программу Proxyswitcher – переключатель Proxy-серверов, с помощью которой можно быстро изменить IP адрес компьютера.
Ну и конечно же можно воспользоваться встроенными возможностями ОС Windows или маршрутизатора, или немного обнаглев позвонить своему провайдеру попросив его изменить IP адрес доступа к Интернет.
Более подробно обо всех этих возможностях мы поговорим дальше.
Как вы уже заметили, мы не затрагивали тему причин, по которым нужно менять IP адрес компьютера.
Мы прекрасно понимаем, что у каждого пользователя Интернет сложилась своя пикантная ситуация, которая вынуждает это делать. Поэтому тут важно знать, «как», а не «почему».
Итак, приступим.
- Как следить за изменением своего IP
- Использования прокси-серверов
- Использование VPN серверов
- Используемый софт
- Меняем IP адрес компьютера через браузеры
- Другие способы
- Динамический IP
- Использование 3G модема
- Изменение схемы подключения в сети
- Изменяем IP адрес через роутер
- Использование сетевых подключений ОС
- Подводим итоги
Как следить за изменением своего IP
Чтобы отслеживать изменения своего IP не нужно далеко «ходить» по Интернету. Введите соответствующий запрос в ПС Яндекс, и Вы сразу же прямо над поисковой выдачей, слева вверху, увидите вот такую запись – Ваш IP-адрес IPv4 «цифры».
Можно пойти еще дальше, перейти на профильные сайты, к примеру, 2ip.ru и посмотреть информацию там. Сейчас это не проблема.
Использования прокси-серверов
Самый распространенный способ изменения IP компьютера, это использования платных и бесплатных прокси-серверов.
Благо таких ресурсов хватает.
Прокси-сервера, это удаленные компьютеры с постоянным доступом к Интернет, которые имеют свой уникальный IP и могут находиться в разных странах.
Чтобы подключиться к Интернет через такой компьютер, нужно получить его IP и ввести цифры в поля настроек используемой программы или браузера.
Безусловно, в зависимости от того, через какую страну Вы хотите заходить в Интернет, нужно выбрать соответствующий набор цифр IP адреса.
К примеру, для Японии будут свойственны цифры – 106.186.117.166, для Америки – 45.56.94.133:3128, для Нидерландов – 5.104.119.211 и т.д.
Бесплатных предложений использования прокси-серверов в сети много, но как правило, такие сервера долго не живут. Их можно использовать для кратковременного доступа к Интернет с измененным IP.
Но если Вы используете для работы серьезный софт, который предусматривает многопоточное подключение к Интернету для парсинга каких-либо данных, то лучше использовать платные сервисы, где за умеренную плату можно арендовать стабильно работающие прокси-сервера.
К примеру, для стабильного функционирования программ KeyCollector и FastTrust мы используем разные IP, которые арендуем на сервисе proxik.ru. Сервис проверенный, работает на данном рынке с 2009 года.
Но предложений по оказанию такой услуги сейчас очень много, поэтому можно пробовать и другие аналогичный сервисы.
Тут все понятно. Берем IP выбранного прокси-сервера, вставляем его куда необходимо и пользуемся, пока он функционирует. Или арендуем платную версию, которая работает на много стабильней.
Идем дальше.
Использование VPN серверов
VPN сервер имеет огромные возможности по анонимному серфингу в Интернет. Это своеобразная виртуальная сеть, отчасти копирующая работу обычного провайдера.
VPN сервер может находится в любой стране мира, к примеру, в Италии. Схема подключения выглядит так.
Компьютер подключается к провайдеру, получает совой IP адрес. Затем происходит подключение к VPN серверу, находящемуся, к примеру, в Италии, получается уже другой IP, свойственный для этой страны и уже потом идет перенаправление пользователя на нужную веб страницу.
Принцип работы чем-то схож с подключением к Интернет через прокси, но отличия все же есть, прежде всего это в скорости Интернет-соединения. В нашем случае она на много больше, чем при использовании прокси-серверов.
Теперь давайте на примере разберем как изменить IP адрес компьютера с помощью одного из VPN серверов.
Условно-бесплатный VPN сервер.
Речь пойдет о HideMe.ru. Сервис качественный, но как мы все знаем, за качество нужно платить. Хотя первые сутки можно удостовериться надежностью его работы в бесплатном, тестовом режиме. Цены, кстати вполне демократичные.
Для получения тестового периода достаточно ввести свой е-mail и получить код на почту.
Перейдя по ссылке и вставив код появится вот такое окно.
Выбираем вашу систему и нажимаем далее.
Появится вот такое окно.
Здесь предлагается скачать две программы для работы с системой.
Мы работаем с HideME, поэтому будем рассказывать про этот софт. Вы же можете попробовать поработать с OpenVPN GUI и о результатах теста отписаться в комментариях.
Скачиваем.
И устанавливаем.
После установки, запустите программу и в появившееся окно вставьте полученный на почту семизначный код.
Теперь проверяем работу сервиса. Заходим в Яндекс и смотрим свой IP.
Теперь в программе HideME выбираем страну Швеция, Стокгольм.
И нажимаем подключиться. В Windows 7 может появиться вот такое сообщение.
Нажимаем установить. Теперь смотрим на окно программы и видим другой IP.
Заходим в ПС Яндекс и проверяем, что он нам покажет.
Как мы видим IP изменился на заданный в программе 185.29.8.155. Все работает.
Стоит заметить, что здесь не используется прокси-сервера, а значит и скорость соединения должна быть хорошей.
Вводим в поиск соответствующий запрос.
Переходим на сайт и проверяем.
Как мы видим, скорость не сильно большая. Входящий трафик 0,95 Мбит/с, исходящий 0,63 Мбит/с.
Но в нашем случае на комфортности времяпровождения в Интернет это не сказалось, при этом нужно понимать, что физически мы уже заходим на сайты из Стокгольма.
Да и не стоит забывать, что тестовый режим ограничен не только временем, но и скоростью. В платной подписке скорость может достигать до 10 Мбит/с.
Для отключения, измененного IP компьютера нажмите Disconnect, как показано на скриншоте ниже.
На всякий случай проверяем скорость и видим, что она значительно увеличилась. Входящая 14,98 Мбит/с, исходящая 38,25 Мбит/с.
Разница существенная, но чем ближе будет находится к вам VPN сервер, тем меньше будет разница в скорости. Да и как уже говорилось выше, платная и бесплатная подписки отличаются по своим возможностям.
Стоит заметить, что VPN сервер, в частности HideMe.ru, передает информацию в зашифрованном виде (это тоже влияет на скорость).
Поэтому переживать за кражу конфиденциальных данных не стоит, что не скажешь про прокси-сервер.
Бесплатный VPN сервер.
Бесплатных VPN серверов тоже хватает. В этом несложно убедиться.
Один из известных и простых бесплатных предложений, это англоязычный сервис TunnelBear.
Перейдя по этой ссылке https://www.tunnelbear.com/download/, вы сразу же сможете скачать специальную утилиту TunnelBear-Install, которую нужно будет установить на комп.
В установке утилиты нет ничего сложного, везде нажимаем «I Agree», «Install», «ДА».
Параллельно с установкой программа предложит пользователю зарегистрироваться в системе.
После ввода всех данных, нажимаем далее и проверяем почту.
Переходим по ссылки и подтверждаем регистрацию на VPN сервере.
Дальше в Windows 7 может появится вот такое окно.
Нажмите установить. На этом процедура установке программы и регистрации в сервисе закончена.
Запустите программу и в появившемуся окне выберите страну, к примеру США.
Ставим переключатель в положение «On», как показано ниже.
Проверяем в ПС Яндекс и видим, что IP изменился.
Но бесплатный режим работы VPN-сервиса TunnelBear имеет ограничения. Месячный 500 мегабайтный трафик, не большая до 5 Мбит/с скорость.
Можно сделать upgrade до платной подписки, но это уже каждый решает сам, насколько это ему нужно.
Есть и другие VPN-сервера, как платные, так и бесплатные. Нужно их тестировать и проверять. Если у Вас есть какие-то свои идеи и предложения, просим оставлять их в комментариях.
Используемый софт
Программа Auto Hide IP.
Для изменения IP компьютера можно использовать программу Auto Hide IP (официальный сайт autohideip.com). Там же ее можно и скачать.
Устанавливается Auto Hide IP просто, в четыре щелчка.
Далее для браузера Mozilla Firefox будет предложено установить дополнение Auto Hide IP 1.0.
Запускаем программу. Тестовый период 1 день. За $19,95 программа будет ваша.
Нажмите на кнопку, как показано ниже.
Выберите страну, к примеру Германию.
В тестовом периоде нажмите «Try» – тестовое использование программы.
Как мы видим у нас вместо Германии, появился американский IP 54.173.33.93. То есть в тестовом режиме мы можем получить только американский IP.
Проверяем сторонним сервисом и видим следующую картину.
Чтобы остановить работу программы нажимаем «Stop Hide» и все вернется в исходное положение.
Для изменения IP компьютера программа Auto Hide использует свои прокси-сервера, по сути она автоматизирует процесс.
Скорость конечно же падает, поэтому покупать ее или нет решать вам.
Proxyswitcher.
Программа условно бесплатная, полная ее стоимость $29,95.
Proxyswitcher имеет большую собственную базу прокси-серверов. Благодаря встроенному функционалу программа может буквально на «лету» изменять настройки Proxy-серверов.
После ее установки загрузка и проверка прокси-серверов на работоспособность и анонимность происходит автоматически.
Далее двойным щелчком мышки по выбранному IP мы подключаемся к нужному нам серверу.
Tor Browser.
Это не программа в прямом смысле, а измененная версия браузера Mozilla Firefox.
После установки и запуска Tor Browser подключается по очереди к собственной сети компьютеров.
Работа очень схожа с подключением через прокси-сервера. Скачать дистрибутив можно здесь https://www.torproject.org/projects/torbrowser.html.
Перед скачиванием не забудьте правильно выбрать версию программы.
После установки и запуска Tor Browser, программа сразу же предложит соединиться или произвести настройки.
Если хотите использовать прокси-сервер для подключения нажмите настройки и включите ДА.
Но как правило, это делать не нужно, вполне хватит возможностей и самой программы.
Нажимаем соединиться.
Появиться вот такое окно, с формой для поиска, в которое необходимо ввести поисковый запрос или адрес сайта.
Как мы видим IP моего компьютера стал другим.
Как было замечено, через 1 минуту IP уже был другим, французским.
Т.е. изменения происходят буквально на лету.
При этом скорость интернет-соединения конечно же уменьшилась, но не значительно. Хотя во многих случаях она может резко меняться, все зависит от удаленности компьютера, через который происходит соединение.
Чтобы отключить Tor Browser достаточно просто нажать на крестик справа вверху и все, вы перешли на реальный IP адрес компьютера.
Подведя не большой итог данного раздела можно сказать, что программ для изменения IP адреса компьютера предостаточно. Есть платные, условно-бесплатные и полностью бесплатные версии.
Нужно просто скачивать пробовать и тестировать их, в итоге вы подберете для себя именно то, с чем будет приятно работать.
А мы идем дальше.
Меняем IP адрес компьютера через браузеры
Чтобы изменить IP в браузере необходимо внести некоторые изменения в их настройках. Поэтому рассмотрим каждый браузер в отдельности.
Internet Explorer.
Запустите программу, зайдите в свойство обозревателя в раздел подключения.
Отметьте «использовать прокси-сервер» и введите IP адрес бесплатного или платного варианта. Про это читайте выше.
Сохраняем настройки.
В случае если ничего не работает, смените имеющийся IP прокси-сервера на другой.
Mozilla Firefox.
Зайдите в настройки, сеть и нажмите настроить.
Заполняем поле HTTP прокси и сохраняем настройки.
Goole Chrome.
Для изменения IP компьютера в браузере Goole Chrome можно использовать специальный плагин ZenMate.
С установкой плагина не должно возникнуть ни каких трудностей.
Зайдите в настройки браузера, расширения. Нажмите «Еще расширения».
Перейдя на страницу расширений введите в строку поиска ZenMate VPN.
Нажмите «Бесплатно» и «добавить».
Введите любой адрес почты в появившуюся форму.
Появится следующие окно с паролем. Запишите его.
Все в окне справа появится значок плагина.
Теперь чтобы изменить IP своего компьютера нажимаем на значок и в появившимся окне включаем «ON», как правило, оно уже включено.
На скриншоте видно, что подключение идет через Германию. Чтобы изменить страну, нажмите Change location и измените страну.
Проверяем.
Все работает. При этом было замечена, что скорость интернет-соединения была на достойном уровне.
Очень неплохая альтернатива платным сервисам.
Также плагин ZenMate Security & Privacy VPN можно использовать в режиме инкогнито. Этот режим в браузере Chrome позволяет не оставлять пользователем следы посещения тех или иных ресурсов.
А совместно с ZenMate эта защищенность усиливается в разы.
Зайдите в настройки браузера, раздел расширения. Найдите там плагин и поставьте галочку, как показано ниже.
Теперь запустив работу браузера в режиме инкогнито ваш компьютер не только не будет загружать cookies файлы с посещаемых вами интернет-ресурсов, но и буде заходить на них под другим IP.
Другие способы
Сменить IP компьютера можно и другими способами.
Динамический IP
Работа многих провайдеров основана на предоставлении пользователям динамического IP. К примеру, у вас сейчас IP 192.241.130.215.
Отключив интернет вынув кабель из разъема RJ-45 или выключив роутер из сети, подключите их снова через 5 минут.
Скорее всего компьютеру будет присвоен новый IP, к примеру, 192.241.130.110.
Недостатком данного метода является то, что изменение происходит в одной подсети и гарантированного результата этот способ не дает.
Использование 3G модема
Данный способ вполне имеет право на жизнь. Только нужно обзавестись таким устройством и все.
Чтобы изменить IP вашего компьютера достаточно отключить стационарную выделенную линию интернет и подключить 3G модем.
Как правило у оператора мобильной связи IP будет совершенно другой, остается только почисть кэш браузера и все.
Данный способ правда имеет ряд недостаток, это дороговизна трафика и меньшая скорость интернет. Но это способ гарантированно работает, при этом IP буде меняться при каждом новом подключении модема.
Далее пойдут способы изменения IP компьютера без программ.
Изменение схемы подключения в сети
У многих домашняя или офисная сеть выглядит так:
Компьютер – хаб, свитч или сетевой коммутатор – роутер (маршрутизатор) – Интернет.
Роутер автоматически распределяет IP адреса подсети каждому компьютеру, подключённому к локальной сети. И тут не важно через Wi-Fi эта сеть организована или по проводам.
Все манипуляции нужно проводить при полностью выключенных всех устройствах, включая и компьютер.
Здесь можно пойти несколькими путями, сразу напрямую подключить интернет-кабель (витая пара) к сетевой карте компьютера или сделать это через роутер исключая хаб или свитч.
При таком эксперименте не забудьте про свой антивирус, он должен быть обновлённым и желательно со встроенным Firewall.
Этот способ имеет право на жизнь, но не у всех он может сработать, тут многое зависит от возможностей провайдера.
Изменяем IP адрес через роутер
Как уже отмечалось выше роутер автоматически присваивает IP адрес устройствам в сети. Но можно вручную прописать этот адрес своему компьютеру изменив при этом его.
Но у каждого типа маршрутизаторов (роутеров) настройки могут сильно отличаться. Ваша задача найти в настройках раздел «Резервирование адреса».
Создав новую запись в этом разделе и выбрав нужное устройство можно прописать ему индивидуальный IP, главное, чтобы он не совпадал с другими IP в подсети.
Как правило, для локальной сети свойственен IP в пределах 192.168.1.1 – 192.168.1.254.
Углубляться в данную тему нет смысла, так как она редко используется при работе в Интернет. Но направление дальнейших действий мы вам задали.
Использование сетевых подключений ОС
Рассматривать пример будем на ОС Windows 7. Нажмите меню «Пуск» и введите в нижнюю поисковую строку «Центр управления сетями».
Перейдите в соответствующий раздел.
Слева вверху нажмите «Изменение параметров адаптера».
Найдете сеть, которая подлежит изменению и нажатием правой кнопки мышки перейдите в раздел «Свойства».
Изменения нужно будет внести в TCP/IPv4 или новый протокол TCP/IPv6. Двойным щелчком мышки перейдите в свойства выбранного протокола.
Переключитесь в режим «Использовать следующий IP адрес» и выставьте настройки, как показано ниже.
Похожие настройки выставляются и в протоколе TCP/IPv6.
Подтверждаем наши действия нажатием кнопки «ОК.
Подводим итоги
Как можно заметить способов изменения IP компьютера очень много. А учитывая то, что использования различных сервисов, программ и плагинов, а также встроенных возможностей браузеров значительно упрощают процесс смены айпи, изменения IP в настройках роутеров, сетевых подключениях ОС Windows, путем изменения схемы подключения локальной сети применяются редко.
Но какой способ использовать, чтобы изменить IP своего компьютера решать только вам.