Наличие кэша в браузерах в значительной мере уменьшает время загрузки веб-страниц со всем встроенным в них контентом-фото, видео, аудио, pdf файлы и т.д. От английского слово «Кеш» интерпретируется как место хранения данных, которые в определенный момент времени можно быстро извлечь.
Просматриваемые пользователем веб-страницы загружаются в специально отведенное место на компьютере и хранятся там, пока не будут вытеснены более новыми.
Быстрота замены зависит от интенсивности посещения пользователем страниц сайтов и величины выделенного места на жестком диске под кэш.
Размеры данного места в настройках некоторых браузеров могут регулируются пользователем.
Как правило, выделенный объем на жестком диске достигает от нескольких десятков до нескольких сотен мегабайт. В качестве примера можно привести браузер Mozilla Firefox.
Что это дает пользователю?
- Экономит время и трафик, так как страница загружается с компьютера, а не с интернет;
- При низкой скорости интернета значительно упрощает жизнь пользователю.
«Подводные камни» кэша браузеров.
- В определенный момент в кэше может скопиться такой объем данных, что браузер просто не будет успевать его обрабатывать. Программа начнет «тормозить» и все преимущества наличия кэша сойдут на нет;
- Если вы разрабатываете сайты, то внесенные изменения в их дизайн, благодаря кэшу, не будут отображаться сразу, что очень неудобно.
В данной ситуации можно пойти тремя путями.
- Если позволяют настройки браузера, выставить объем кэша минимальным до 100 Мб или, вообще, выставить 0 (не рекомендуется);
- В случае, если изменения на странице, после ее редактирования, не видны, использовать горячие клавиши – «Ctrl+F5» (загрузить страницу с сервера сайта, а не с компьютера).
- Почистить кэш браузера вручную.
На последнем пункте мы и остановимся более подробно.
Проводим чистку кэша браузеров
Программ, с помощью которых пользователи компьютеров путешествуют по интернет, достаточно много.
Хотелось бы выделить основные из них:
- Mozilla Firefox;
- Google Chrome;
- Opera;
- Яндекс Браузер;
- Internet Explorer.
Существуют и менее распространенные браузеры:
- Амиго;
- Safari;
- Maxthon.
Мы рассматриваем ситуацию, при которой на вашем компьютере или ноутбуке установлена ОС Windows 2000, XP и выше.
Mozilla Firefox
Чтобы почистить кэш браузера Mozilla Firefox или внести изменения в его размер необходимо зайти в меню «Инструменты» – «Настройки».
Нажимаем «Дополнительно».
Переходим в раздел «Сеть».
Здесь мы можем изменить размер выделенного пространства под кэш и сразу его очистить.
Другой способ, для последних версий программы.
Передвигаем мышку в самое крайнее правое положение и нажимаем на выпадающее меню, как показано на скриншоте ниже.
В открывшемся окне нажатием левой кнопкой мышки переходим в раздел «Журнал».
Находим строку «Удалить недавнюю историю».
Переходим в него.
В появившемся окне выбираем период от 1 часа до – «за все время». Обычно выставляют последнее.
Оставляем галочку «Кэш» и нажимаем «Удалить сейчас».
Все, кэш браузера Firefox удален.
Чтобы сэкономить время можно использовать горячие клавиши «Ctrl+Shift+Del» и нужно вам окно появится сразу.
Смотрите видео в конце статьи.
Google Chrome
Данный способ чем-то похож на описанный выше. Также нажмите на крайнее правое верхнее меню в браузере.
Выберите строку «История» и кликните по ней.
Можно поступить иначе, сразу после того, как запустили Chrome, нажмите горячие клавиши «Ctrl+H».
В появившемся окне нажмите «Очистить историю».
Появится новое окно, в котором вам нужно будет выставить «За все время» или другую точку отсчета и поставить галочку как показано на скриншоте ниже.
Нажмите «Очистить историю».
Кэш браузера Chrome очищен.
Нажатие горячих клавиш «Ctrl+Shift+Delet» позволяет сразу зайти в нужный раздел, но многие забывают про это.
Смотрите видео в конце статьи с 59 с.
Opera
В каждой версии браузера Opera алгоритм действий может отличаться. Рассмотрим на примере 12 – ой и 26 – й версий.
Версия 12.
Нажмите на иконку в программе расположенную слева вверху.
В данной ситуации можно поступить по-разному.
Сразу перейти в раздел «История».
Появиться вот такое окно.
Нажмите «Очистить историю посещений».
Или такое окно.
Выберите «сегодня», «вчера» или период за месяц или год и нажмите «Удалить».
Можно поступить по-другому. Нажать на меню «Настройки» и в открывшемся окне нажать «Общие настройки».
Перейдите в раздел «Расширенные» и подраздел «История».
Здесь можно выставить размер дискового кэша и произвести другие настройки.
Как и в предыдущих браузерах нажмите «Очистить».
Кстати, чтобы сразу зайти в настройки браузера Opera можно использовать горячие клавиши «Ctrl+F12» – откроется окно «Общие настройки». «Alt+P» – сразу же перейдете в раздел «Расширенные».
А чтобы сразу попасть в раздел «История» – «Ctrl+Shift+H».
Смотрите видео с 1 минуты 25 с.
Версия 26.
Здесь вы тоже можете сразу перейти в раздел «История» через панель управления или с помощью горячих клавиш «Ctrl+H».
Дальше интуитивно все понятно. Выбираем период и нажимаем «Очистить историю посещений».
Но это не весь кэш.
Чтобы удалить полностью кэш браузера Опера версии 26 заходим в панель управления и нажимаем «Настройки». Или нажмите «Alt+P».
В появившемся окне выбираем «Безопасность».
Нажимаем «Очистить историю посещений» и в появившемся окне, выставив необходимые настройки, выполняем нужные действия.
Смотрите видео с 2 минуты 10 с.
Яндекс Браузер
Яндекс Браузер в последнее время уверенно начал догонять своих основных конкурентов, представленных выше.
Эта программа позаимствовала движок у Google Chrome поэтому работает довольно быстро, но вот интерфейсам все же отличается.
Для очистки кэша в Яндекс Браузере нажатием на кнопку основного меню как показано ниже и перейдите в раздел «История».
В появившемся окне обратите внимание на правую верхнюю его часть, там вы увидите кнопку «Очистить историю».
Появится уже знакомое вам окно. Оставляем галочку «Файлы, оставленные в кэше», выставляем точку отсчета, в нашем случае «За все время», и нажимаем «Очистить историю».
Используя горячие клавиши «Ctrl+H» можно сразу попасть в раздел «История».
Смотрите видео с 2 минуты 56 с.
Internet Explorer
В Internet Explorer данная процедура не займет у вас много времени.
Нажмите на крайнюю правую верхнюю шестеренку в окне браузера.
Далее переходим в «Безопасность» – «Удалить журнал браузера».
В появившемся окне оставляем галочку как показано ниже.
Нажимаем «Удалить».
Используя горячие клавиши «Ctrl+Shift+Delet» окно очистки кэш браузера Internet Explorer можно вызвать сразу.
Смотрите видео с 4 минуты 25 с.
Браузер Амиго
Чтобы очистить кэш в браузере Амиго нажмите на малозаметную одноименную кнопку меню в верхней правой части программы.
В открывшемся окне перейдите в раздел «История».
Далее нажмите «Очистить историю».
В появившемся окне выставьте нужную точку отсчета и поставьте галочку «Очистить кэш». Кликните «Очистить историю».
В данном браузере также работают горячие клавиши «Ctrl+H».
Смотрите видео с 3 минуты 20 с.
Safari
Для удаления кэша в браузере Safari нажмите на шестеренку в верхней правой части экрана.
В выпавшем меню выберите «Сбросить Safari».
В появившемся окне выставьте нужные настройки и нажмите «Сбросить».
Смотрите видео с 3 минуты 56 с.
Maxthon
В облачном браузере Maxthon также предусмотрена возможность чистки кэша.
Несмотря на то, что данная программа разработана на основе движка Хрома и работает довольно быстро, все же через время начинает подтормаживать и требует обслуживания.
Переходим в настройки браузера путем нажатия на кнопку, как показано ниже.
Переходим в раздел настройки.
Нажимаем «Веб содержимое».
Найдите «Конфиденциальность» – «Очистить историю браузера».
В появившемся окне выставьте нужные галочки и нажмите «Очистить».
Также здесь можно поставить галочку «Удалять при входе». Это значит, что кэш будет чиститься сразу же при запуске браузере Maxthon.
Смотрите видео с 3 минуты 33 с.
Специальный софт
CCleaner.
С задачей чистки кэша в браузерах неплохо справляется программа CCleaner.
Запустите программу и перейдите в раздел «Очистка», а затем «Приложения». Перед этим не забудьте закрыть все браузеры.
Оставьте только «Очистить интернет-кэш».
Справа внизу нажмите «Очистка». Программа все сделает автоматически.
TuneUp Utilities.
Это универсальная программа для полного обслуживания компьютера.
В TuneUp Utilities предусмотрена возможность его очистки от лишних данных, включая и кэши браузеров.
Для того, чтобы использовать такую возможность, запустите программу. Перейдите в раздел «Очистка».
Программа начнет собирать информацию об возможности проведения очистки компьютера.
Обратите внимание на пункт «Очистить обозреватель».
После сбора данных, нажмите «Открыть» напротив этого пункта.
В появившимся окне выставьте нужны настройки и нажмите «Очистить». Появиться сообщение, что очистка завершена.
Итог
Нужно понимать, что очистка кэша предусмотрена во всех существующих браузерах.
Мы рассказали, как это сделать в наиболее популярных из них и надеемся, что полученная информация будет для вас полезной.
Удачи.































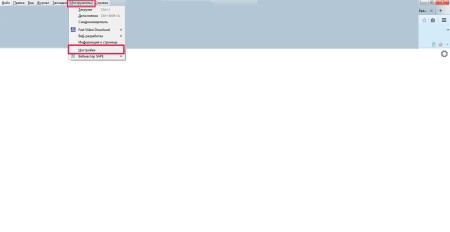
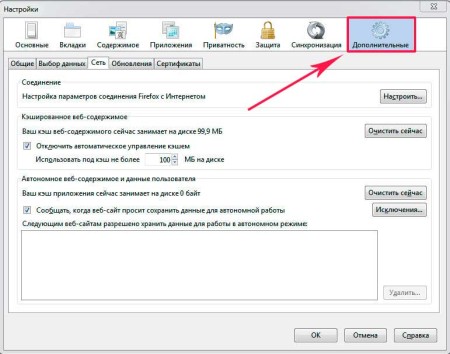
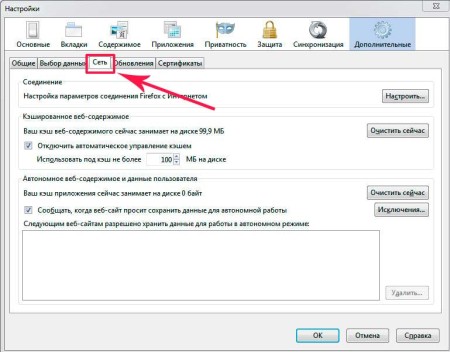

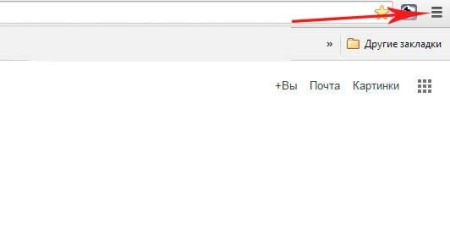
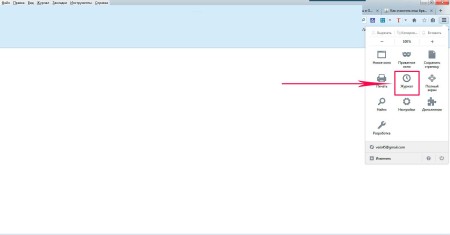
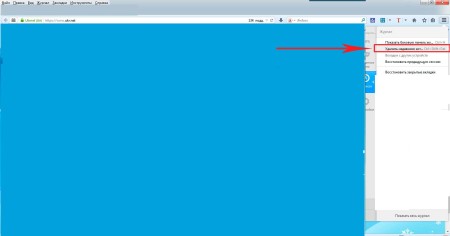

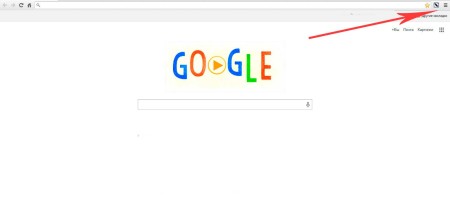
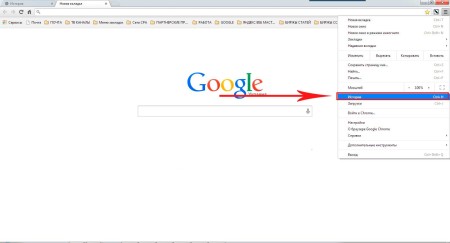
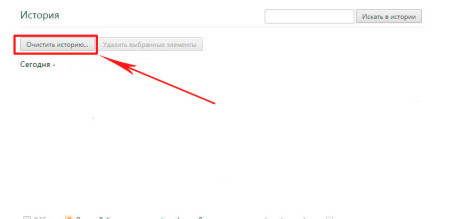
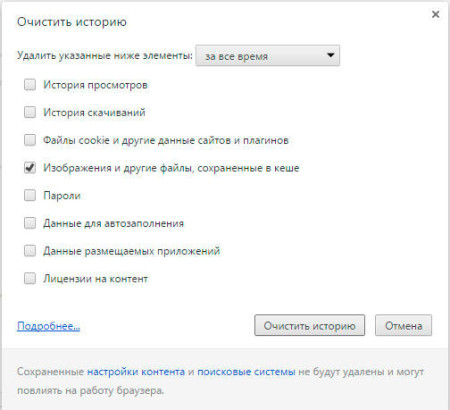
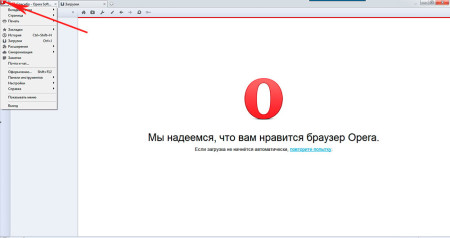
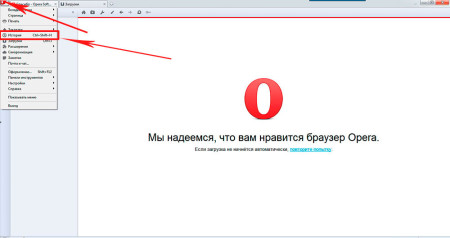
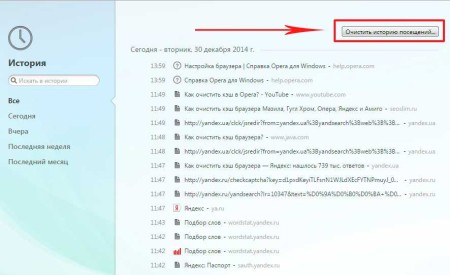
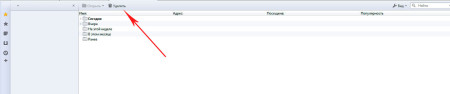
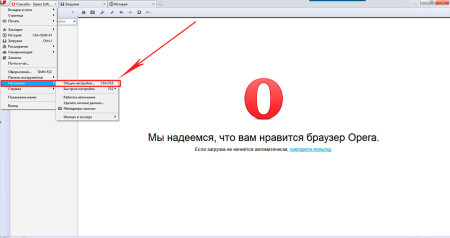
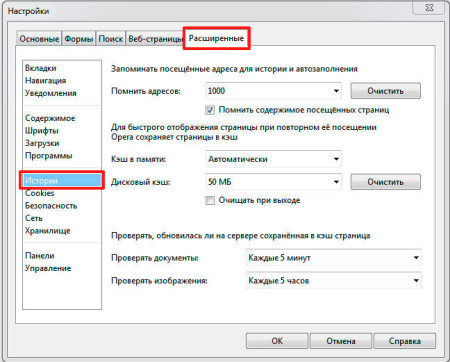
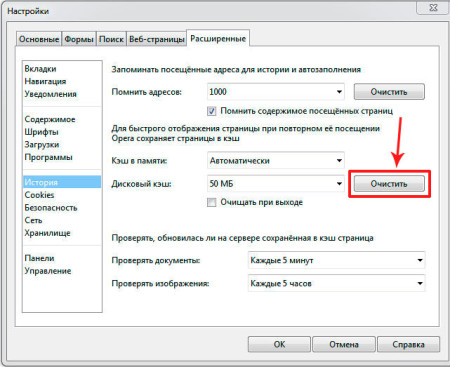
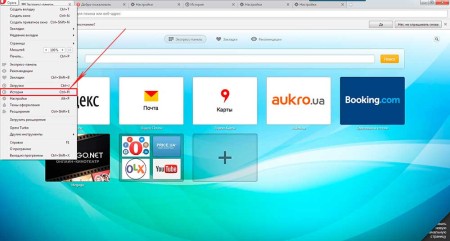
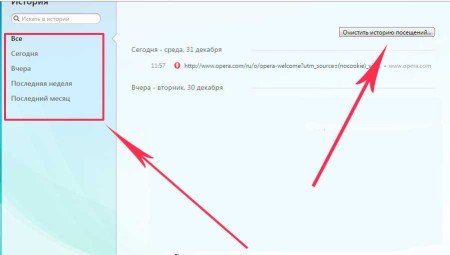
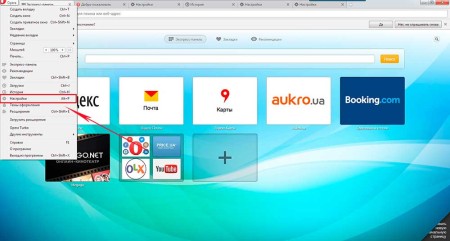
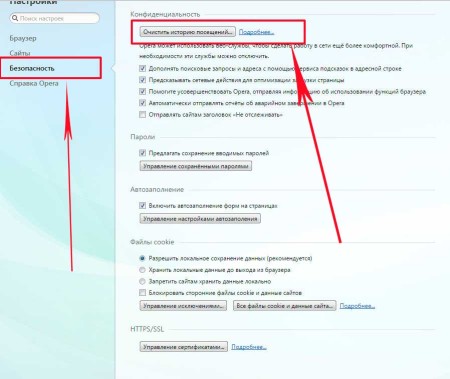
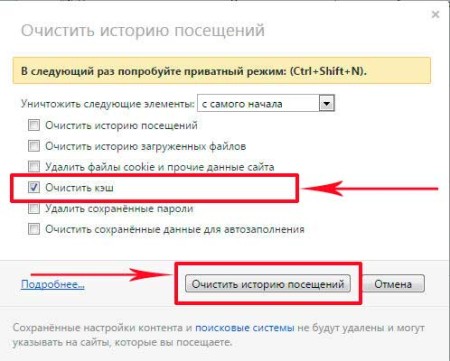
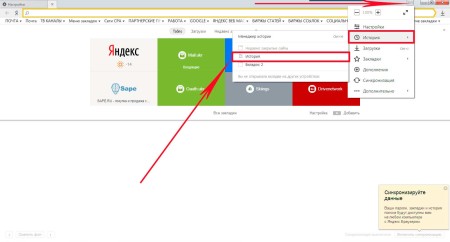
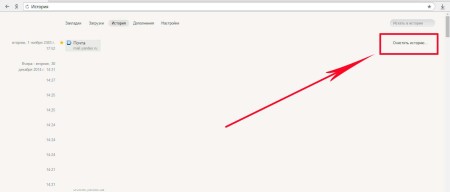
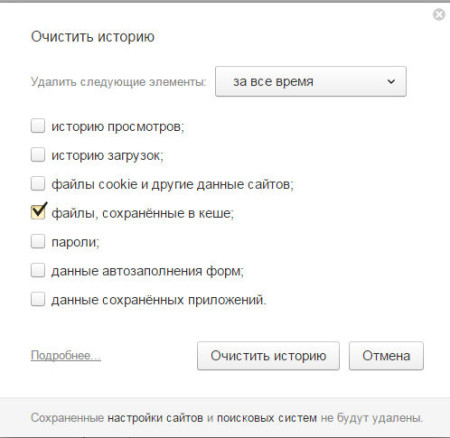
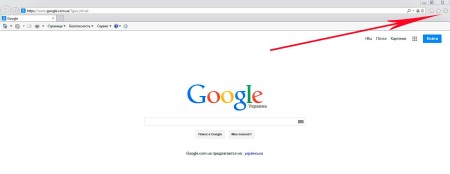
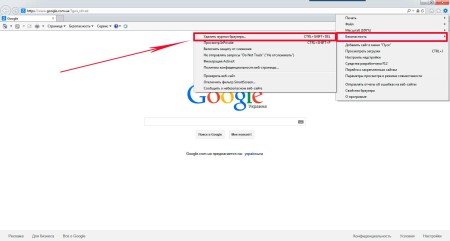
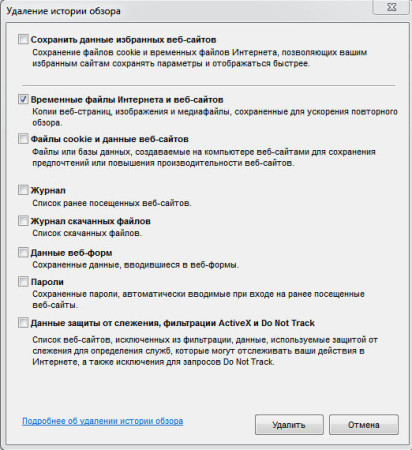
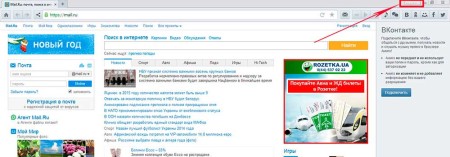
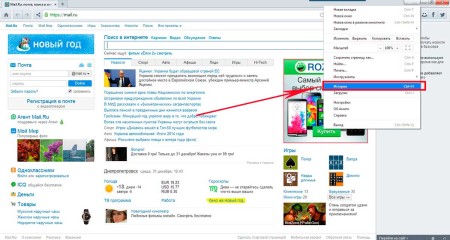
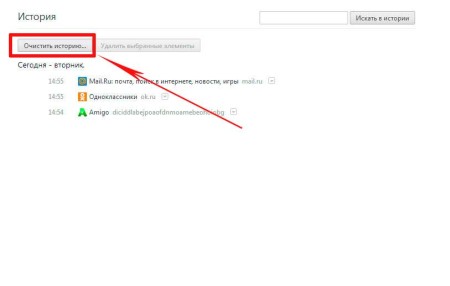
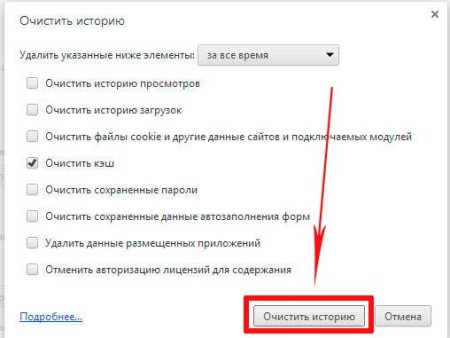
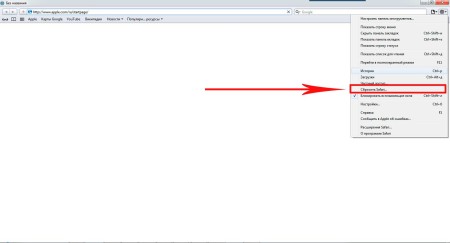
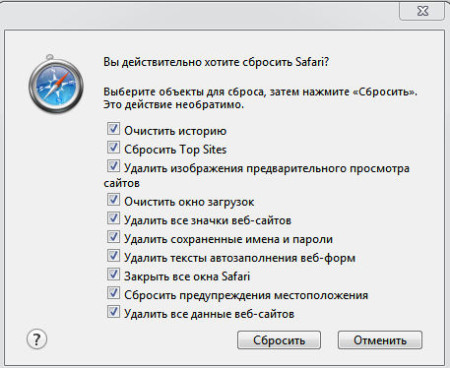
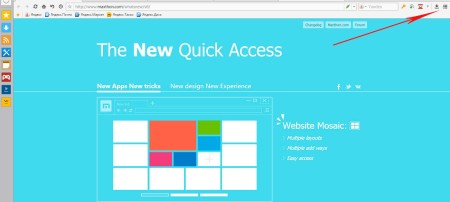
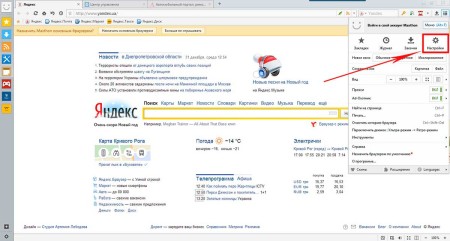
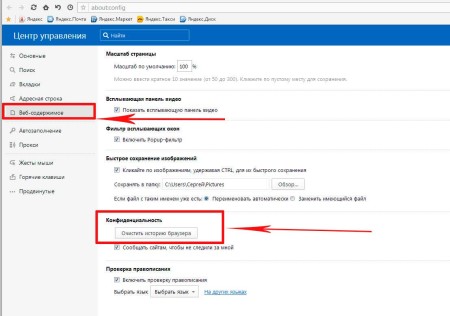
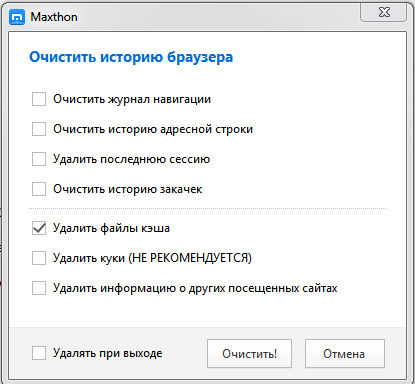
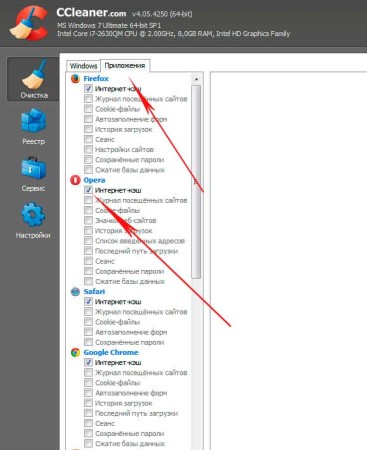
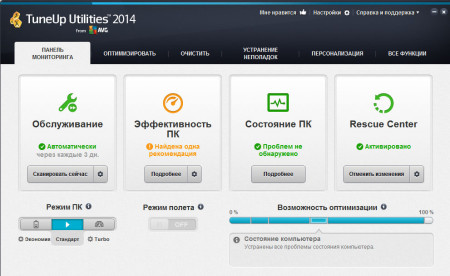
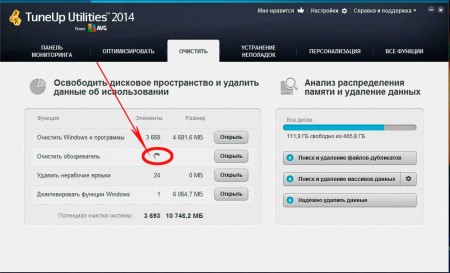

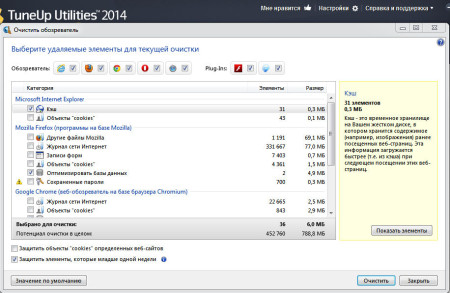
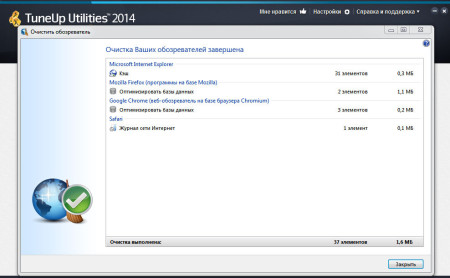






Спасибо за полезную и интересную статью!
Браузер сегодня — это самое популярное приложение, запущенное большую часть времени на всех компьютерах. Для того, чтобы загружать и отображать страницы интернет сайтов быстрее все популярные интернет браузеры используют кэширование.