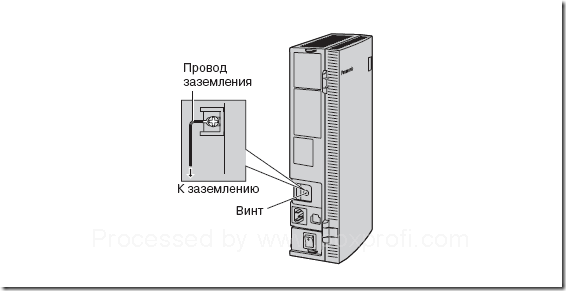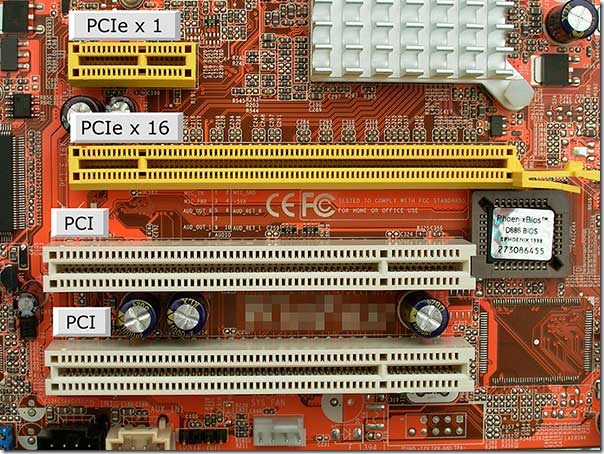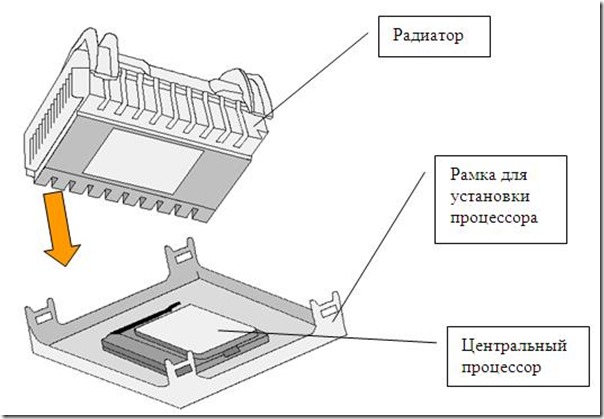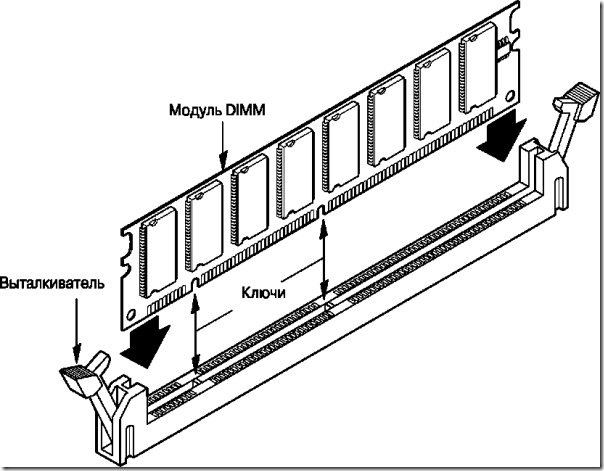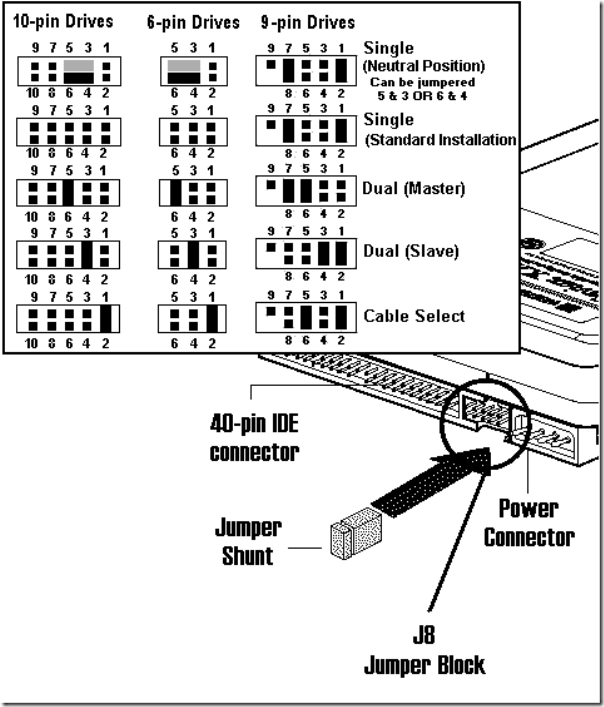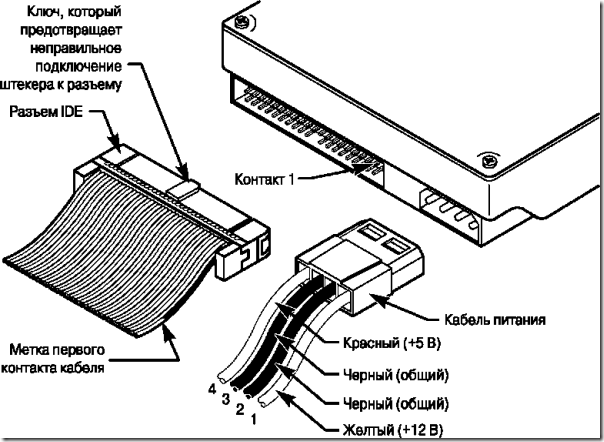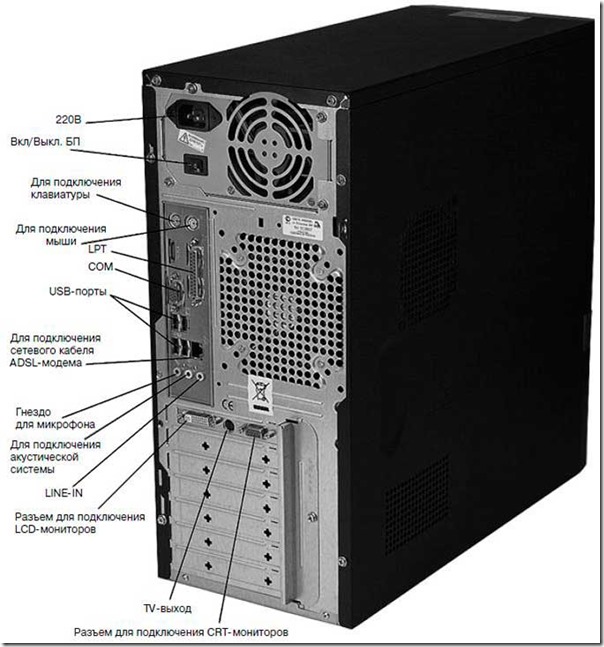Эта инструкция может помочь Вам в самостоятельной сборке системного блока ПК.
Конечно, это всего лишь общие принципы сборки компьютера, а более точную информацию в каждом конкретном случае всегда можно найти в руководстве к материнской плате, которое прилагается к каждой из них.
Вы спросите, «Почему именно системной?».
Все очень просто, именно материнская плата (системная) является своеобразным скелетом, на который навешиваются все другие комплектующие компьютера: процессор, ОЗУ, видеокарта, подключается жесткий диск, блок питания и т.д.
Выбираем рабочее место
Рабочим местом для сборки компьютера может послужить обычный стол. Очистите его поверхность от посторонних предметов и установите недалеко от водопроводной трубы или, хотя бы, центрального отопления.
Для чего это делается вы узнаете дальше.
Вам понадобиться набор компонентов (комплектующих) системного блока вашего будущего ПК, который соответствует его основному назначению (домашний, мультимедийный, обработка графики, игровой и т.п.).
Какой будет ваш компьютер вы должны определиться заранее и соответственно сконфигурировать его в соответствии с вашими требованиями.
Компоненты должны быть совместимы между собой, а конфигурация – сбалансирована и оптимизирована.
В основную комплектацию ПК входит:
- Процессор;
- Кулер;
- Планки ОЗУ (одна, две и более);
- Видеокарта (если она не интегрирована в системную плату);
- Жесткий диск;
- Звуковая и сетевая карты (если они не интегрированы в системную плату);
- Бок питания, если он не входит в комплект корпуса компьютера и приобретался отдельно.
К примеру, на рабочем месте может быть такая картина.
Подготовьте набор инструментов
Крестовая отвертка главный инструмент, который нужен во время всего процесса самостоятельной сборки ПК. Желательно, что она была намагниченная.
Пассатижи могут пригодиться для извлечения различных заглушек из корпуса.
Также может понадобится пинцет для работы с мелкими болтиками и установки переключателей.
Разложите комплектующие и инструменты на чистой не проводящей ток поверхности вблизи монтажного стола.
В новых корпусах все крепления, сетевой шнур, ножки и заглушки находятся внутри корпуса. Ставим корпус на монтажный стол и откручиваем 4 крепежные винта на боковой или тыльной его стенке.
После этого необходимо открыть обе боковые стенки вашего корпуса, для этого, как правило, их необходимо немного сдвинуть их назад, после чего боковые стенки свободно отделяются от корпуса.
Рекомендуется сразу снять одну из заглушек на передней панели, как правило, самую верхнюю, для установки привода оптических дисков.
Теперь корпус компьютера необходимо положить на правый бок, если смотреть от передней панели.
Вид сверху.
Меры электробезопасности и защиты комплектующих
Возьмите достаточно длинный гибкий медный провод, зачистите его конец и присоедините винтом к любой точке корпуса.
Тщательно очистите от краски и ржавчины небольшой участок водопроводной (тепловой) трубы и обхватите ее хомутом из листового металла, лучше цветного.
Присоедините к хомуту другой конец провода. Заземлив таким образом корпус, вы выполните основное требование безопасности этих монтажных работ – защитите микроэлектронику от повреждения статическим электричеством, которое может накопиться на вашем теле.
Для снятия статического заряда теперь достаточно прикоснуться рукой к заземленному корпусу.
Но и при этом следует усвоить и выполнять жесткие правила: не прикасаться к корпусам микросхем и разъемным контактам печатных плат, брать платы только за ребра, при установке в слоты не прикладывать больших усилий.
Руки монтажника должны быть чистыми и сухими. При монтаже системного блока опасности поражения электрическим током не существует.
Но на будущее следует твердо усвоить правило эксплуатации и ремонта: прежде чем открыть системный блок, выключите его питание, извлеките вилку из розетки.
Любые работы разрешается выполнять только в обесточенном блоке. Честно говоря, это правило скорее для защиты нежной микроэлектроники от «кривых рук», чем наоборот.
Системная плата
Системная плата – основа системного блока. Познакомьтесь с ней в общих чертах. Изучите основные разъемы и соответствующие им модули.
Разъем процессора (сокет) – этот разъем используется для установки процессора.
Сокет процессора и гнезда под него на материнской плате должны совпадать. К примеру, сокет 775.
На системной плате он выглядит так.
На процессоре.
Рядом есть разъем питания вентилятора. Разъем DIMM используется для установки модулей памяти. Лучше, когда их 4.
24-контактный шлейф для подачи питания обеспечивает подключение блока питания стандарта АТХ.
Он самый правый (8) на фото ниже. Также на фото представлены все шлейфы, идущие от блока питания.
Уже устаревший разъем устройств АТА позволяет подключить АТА-устройства стандарта DMA типа 33/66/100, а SATA – современные жесткие диски.
PCI-E – предназначен для подключения видеокарт с соответствующим интерфейсом.
Как правило это разъем PCI-Eх16.
Разъем PCI позволяет добавлять платы расширения. Смотрите фото выше.
Процесс сборки компьютера
Теперь можно начать монтаж. И начинается он с установки в сокет системной платы главного устройства – процессора.
На данном этапе вам нужна системная плата, процессор и кулер.
Процессор имеет метку на углу, которая должна совпасть с меткой на сокете.
Для установки процессора следует “открыть” контактную пластину, для этого необходимо поднять вверх (до упора) рычаг, расположенный на контактной пластине, при этом ее верхняя часть немного сдвинется, освободив контактные отверстия.
Процессор должен опустится в гнездо без особых усилий.
После установки контактную пластину следует закрыть, опустив рычаг до щелчка.
Затем можно закрепить радиатор с кулером и подключить его к соответствующим контактам.
Обратите внимание: поверхность контакта вентилятора с процессором перед установкой вентилятора необходимо промазывать специальной термопроводящей пастой (как правило идет в комплекте с вентилятором).
Но можно и приобрести отдельно на радиорынке, к примеру, КПТ – 8.
Установка других устройств
Установка модулей памяти и видеокарты, монтаж системной платы.
Оперативная память также имеет углубление чуть в стороне от середины планки, которое должно совпасть с соответствующей заглушкой в разъеме.
Для монтажа оперативной памяти ее слот нужно “открыть”, отведя в стороны защелки.
Эти защелки слота после установки модуля должны вернутся в исходное положение.
Целесообразно смонтировать однотипные пары модулей памяти в слоты одного цвета, чтобы реализовать т.н. двухканальный режим работы и получить 10-15 % прироста быстродействия.
Если Вы собираете ПК с отдельной видеокартой, то теперь самое время вставить ее в слот расширения PCI-E.
Перед установкой следует удалить заглушку в тыльной стенке вашего корпуса чуть ниже слота, так чтобы в задней стенке образовалось отверстие для выхода наружу разъемов видеокарты.
Аккуратно совместите контакты карты со слотом, отведите слегка в сторону фиксатор слота и с небольшим усилием вставьте карту, а затем отпустите фиксатор.
Если Ваша карта большой мощности, питание ее осуществляется не через слот, а дополнительным силовым кабелем. Не забудьте подключить его к разъему на системной плате.
Теперь системная плата может быть установлена в корпус. Современные корпуса имеют, как правило, встроенные специальные крепления для системной платы.
Совместите отверстия крепления Вашей системной платы с соответствующими местам крепления корпуса.
Если под частью отверстий для крепления материнской платы нет соответствующих мест крепления на корпусе, то есть, системная плата как бы “висит в воздухе”, в такие отверстия необходимо вставить специальные пластиковые упоры.
После этого прикрепите ее винтами к соответствующим местам крепления корпуса.
Теперь можно подключить шлейф питания, идущий от блока питания, его разъем также уникален, так что перепутать полярность питания Вам не удастся.
Подключение внешних накопителей
Магнитные диски сохраняют всю информацию ПК и операционную систему, которая загружается с диска при запуске. Берегите диски от механических повреждений, ударов, сотрясений.
Перенося системный блок на большие расстояния жесткий диск лучше снять и переносить его отдельно.
Существуют два стандарта подключения внешних накопителей, то есть магнитных и оптических дисководов – старый интерфейс АТА или РАТА и новый – SATA.
Новый отличается от старого удобством и быстродействием. Но устройства РАТА еще встречаются, поэтому рассмотрим оба интерфейса.
Для подключения Вам понадобиться специальный шлейф данных.
К диску его нужно подключать стороной, которая имеет надпись “MASTER“. Коннектор с надписью “SYSTEM” подключают к системной плате.
Очень часто на шлейф надписей нет. Тогда следует запомнить, что коннектор “MASTER” соответствует тому концу шлейфа, у которого есть 3-й промежуточный коннектор “SLAVE“, предназначенный для подключения ведомого (вспомогательного) диска или оптического дисковода.
Таким образом, одним шлейфом можно подключить два АТА – устройства.
На всех дисководах РАТА есть переключатели (джамперы), которые следует установить в соответствии с режимом “MASTER” или “SLAVE”.
Более подробно читайте, как установить жесткий диск в компьютер.
После подключения шлейфа к дисководу установите его в посадочное место в передней части корпуса и закрепите винтами. Затем подключите к дискам питание 4-х контактным разъёмом, идущий от блока питания.
Интерфейс SATA проще и удобнее, нет никаких джамперов, а тонкий кабель не стесняет вентиляцию корпуса.
На системной плате разъемы SATA помещены обычно внизу справа.
Шлейф питания тоже отличается.
Таким же образом подключаются и оптические приводы. Обычно устанавливают привод DVD-RW.
Старый интерфейс подключения.
Новый интерфейс подключения SATA.
После подключения шлейфа данных, DVD-привод устанавливаем в корпус и закрепляем четырьмя винтами. Подключаем кабель питания.
Затем нужно подключить шлейфы кнопки включения питания, кнопки “жесткой” перезагрузки и различные индикаторы работы ПК.
Их подключение подробно описано в инструкции к материнской плате.
Проверьте, что все платы и диски установлены без перекосов. Наденьте крышку корпуса (правую от передней панели) и закрепите ее винтами.
Наденьте левую крышку и закрепите ее винтами.
На этом этап сборки системного блока ПК завершен.
Остальные компоненты и устройств (периферийные устройства) подключаются к системному блоку через соответствующие разъемы, расположенные на тыльной стенке блока, к примеру, разъемы USB.
Также для улучшения системы охлаждения в системный блок могут быть установлены дополнительные вентиляторы.
Мы рассмотрели основные этапы самостоятельно сборки компьютера.
Приблизительно у вас должно получиться вот так.
Как правило, если комплектующие подобраны правильно никаких проблем возникнуть не должно и процесс сборки максимум займет от 30 до 60 мину.
Ну а в дальнейшем вам понадобиться установить операционную систему Windows, или какую-либо другую.
Но это уже отдельная история. Переходите по ссылке выше. Удачи.