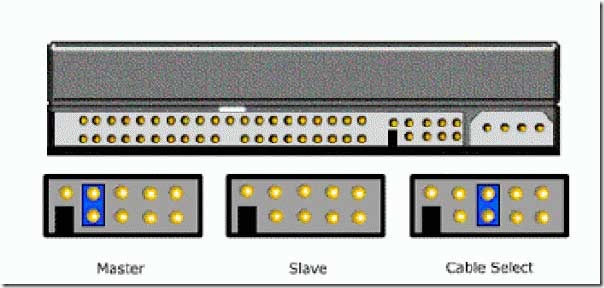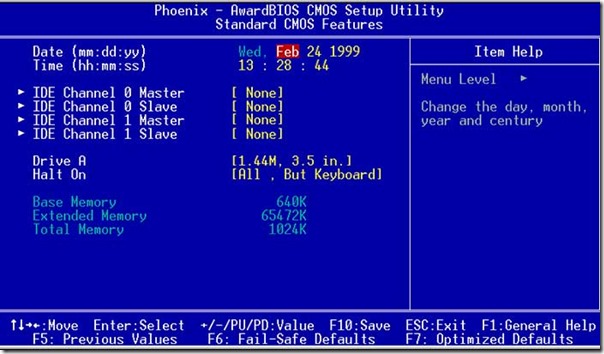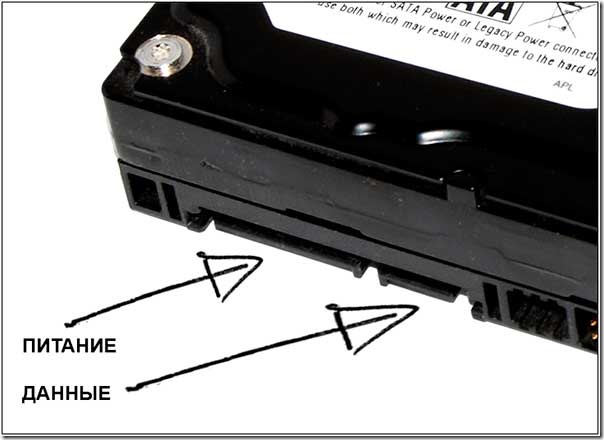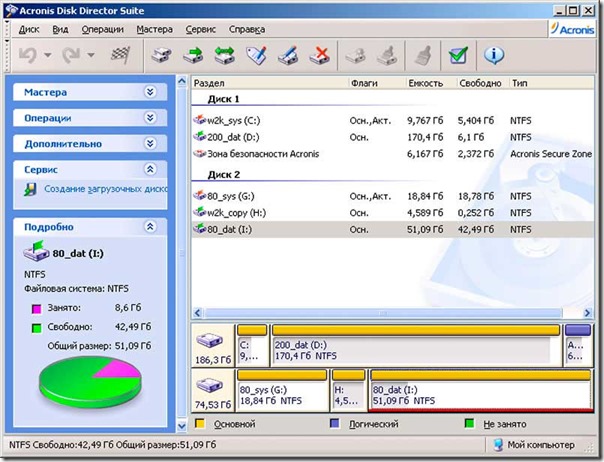Владельцы компьютера рано или поздно сталкиваются с проблемой нехватки дискового пространства.
Увеличить его можно с помощью установки второго дополнительного жесткого диска или заменой старого жесткого диска новым большей емкости.
Перед установкой
Перед тем, как переходить к самой установке и подключению жесткого диска следует указать системе, какой из жестких дисков будет главным.
Это делается при помощи установки специальной перемычки на корпусе жесткого диска.
Master – означает, что диск будет главным, а Slave – ведомым устройством.
Нельзя установить в одну систему два устройства в режиме Master, всегда имеется только одно устройство Master, а вот Slave устройств может быть несколько.
Но такие перемычки имеют жесткие диски с интерфейсом IDE.
Сейчас они выходят из пользования, а на их замену приходят устройства с интерфейсом SATA.
В таких дисках нет перемычек, а интеграция несколько их в компьютер достигается за счет назначению одному порту SATA (как правило это первый порт), расположенному на материнской плате, главной функции, а остальным портам второстепенной.
Делается это в BIOS.
Процедура установки
Процедура установки жесткого диска в системный блок достаточно простая.
Для начала необходимо определиться с местом установки – обычно это переднее шасси корпуса, на котором закрепляются все дисковые носители 3,5″.
Крепление диска обычно производится с помощью четырех винтиков или специальных защелок. Все зависит от типа и модели корпуса системного блока.
После того как диск надежно закреплен, его необходимо подключить к материнской плате и блоку питания.
Для подключения жестких дисков к материнской плате используют SATA кабель.
Как уже отмечалось раньше для подключения дисковых устройств использовался параллельный интерфейс IDE, который уже не применяется ввиду заметно более медленной скорости передачи данных.
На материнских платах может располагаться несколько разъемов SATA. Нет строгих рекомендаций, в какой из этих разъемов следует подключать жесткий диск.
Но все же, если рекомендуется в SATA под первым номером подключать Master устройство, а в последующие ведомые устройства: дополнительный жесткий диск, DVD-привод и т.п.
В IDE на один шлейф можно подключить два устройства.
Но старайтесь все жесткий диск садить на отдельную линию.
Подключив SATA кабель к жесткому диску и разъему материнской платы, следует подключить питание к жесткому диску.
Необходимо использовать соответствующий разъем блока питания. Все разъемы выполнены так, чтобы исключить неправильное подключение.
Поэтому, если вы не можете вставить штекер в разъем, то не применяйте чрезмерную силу, стараясь “закрепить” его в разъеме.
Попробуйте развернуть штекер или использовать другой вывод блока питания.
Кабели питания и данных не должны попадать в зону вращения кулеров охлаждения системного блока, процессора или видеокарты.
При необходимости их следует собрать в жгут и закрепить с помощью специальных стяжек.
Форм-фактор диска 2,5
К компьютеру можно подключить жесткий диск форм-фактора 2,5″, который устанавливаются в ноутбуки.
Большинство из них имеют те же разъемы, что и жесткие диски 3,5″ с интерфейсом SATA.
Единственное, что дополнительно потребуется – это устройство для его крепления, так как стандартные корпуса предназначены для размещения только 3,5″ устройств.
Если же интерфейс 2,5″ жесткого диска отличается от интерфейса материнской платы компьютера, то есть возможность его подключить через специальный переходник или подключить его к порту USB как внешний жесткий диск.
Для этого, конечно, потребуется покупка соответствующего “бокса”. Для обеспечения максимального быстродействия, если ваш компьютер имеет разъемы USB 3.0, то приобретать “бокс” следует с таким же разъемом.
После включения компьютера, жесткий диск автоматически определится системой, и вы сможете производить дальнейшую настройку, например, отформатировать, разбить на отдельные логические разделы и т.п.
Для этого лучше использовать специальные программы, к примеру, Аcronis Disk Director.
Более подробно все эти процедуры описаны здесь, установка Windows 7.
Если вы установили в компьютер диск SSD, то вам понадобится произвести его настройку для оптимального использования и продления срока службы.