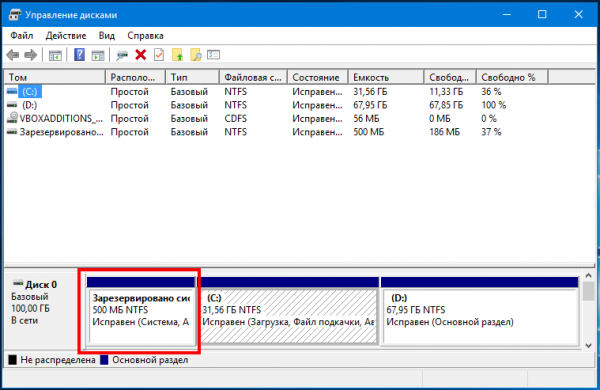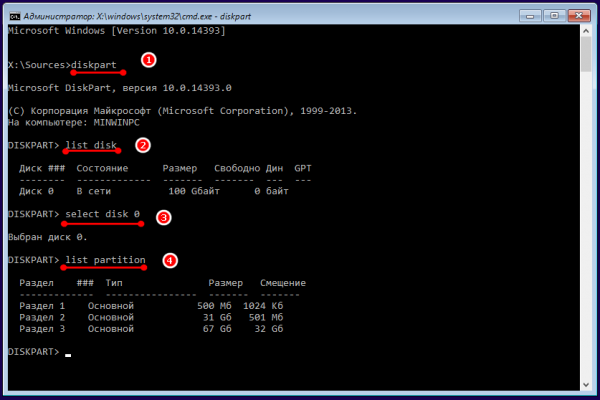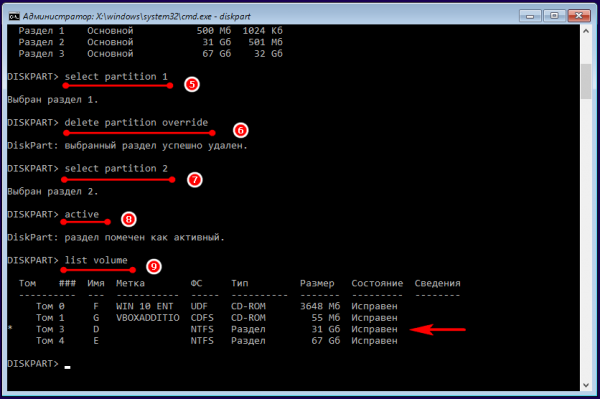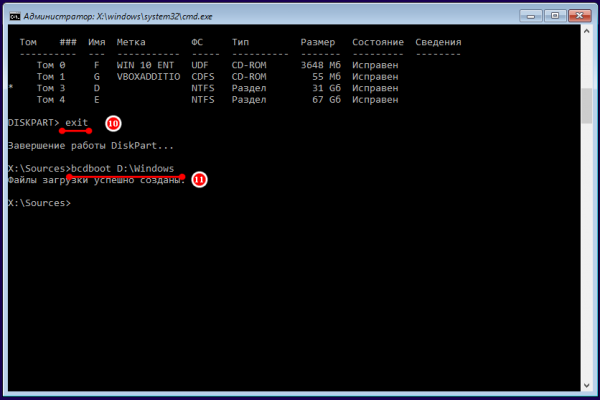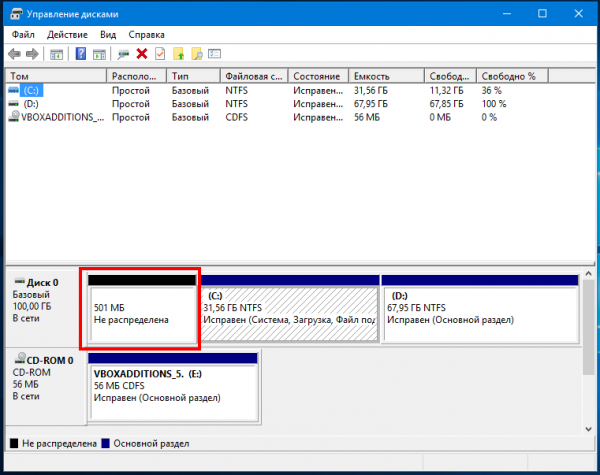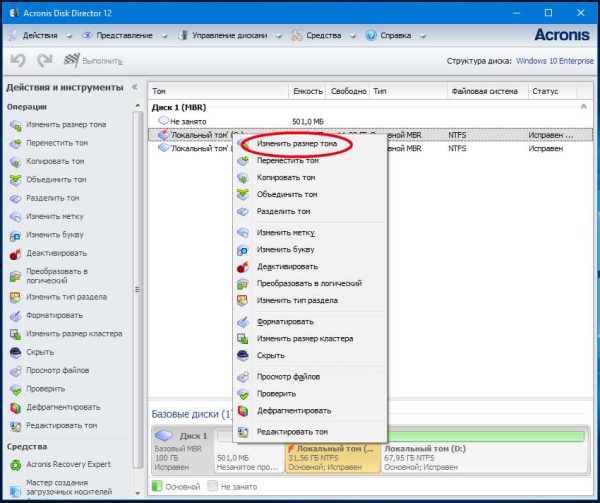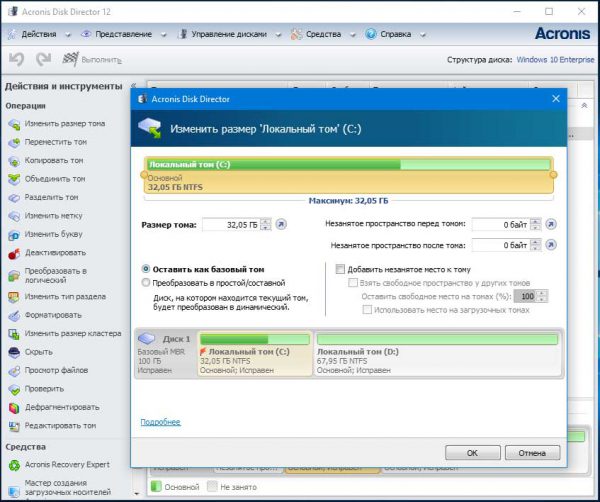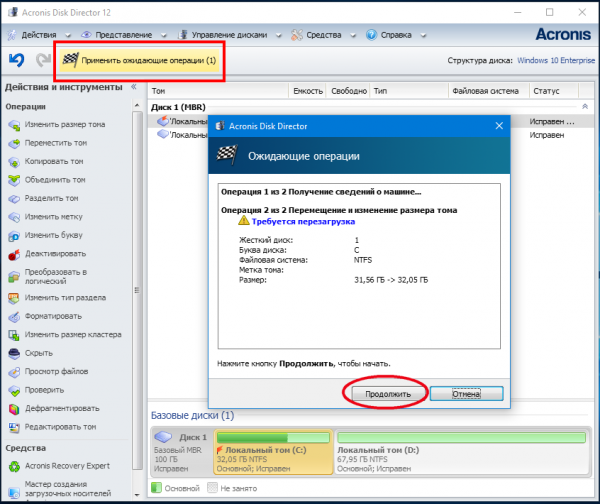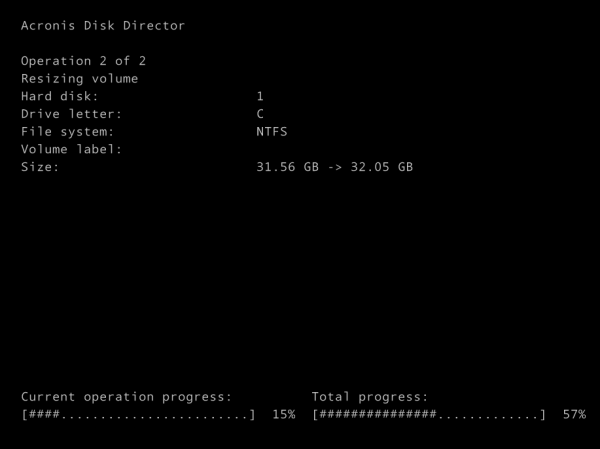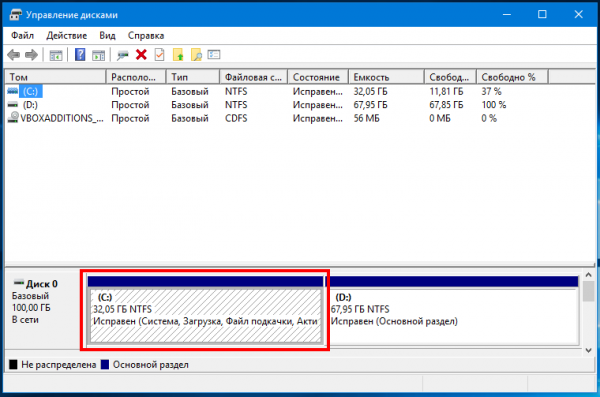Сегодня мы поговорим про способы освобождения места на SSD и других дисках, подробнее остановится на удалении раздела, зарезервированного системой Windows 10 (System Reserved).
Преимущества и недостатки SSD дисков
Перед обычными дисками HDD твердотельные накопители SSD имеют массу преимуществ, к коим относится длительный срок эксплуатации, превосходная отказоустойчивость и скорость чтения/записи, а также малое энергопотребление.
Но есть у них и свои недостатки, среди которых наиболее значимыми являются высокая цена и относительно небольшой объём физической памяти.
Неудивительно, что у многих владельцев устройств с SSD на счету каждый мегабайт дискового пространства.
Способов его высвобождения существует несколько.
Рассмотрим их:
- можно воспользоваться функцией сжатия системных файлов Compact OS;
- удалить файлы обновлений, резервных копий и временные данные;
- переустановить программы на другой физический носитель и т.п.
Другие способы оптимизации SSD дисков для операционной системы смотрите здесь https://itkompik.ru/poleznye-sovety/optimizaciya-ssd.html.
А ещё можно удалить раздел «Зарезервировано системой», получив таким образом 500 Мб дополнительного места на диске.
Мера эта, пожалуй, крайняя, но если вы не видите иного выхода, можете прибегнуть и к ней.
Сложность в том, что вот так просто взять и удалить раздел System Reserved нельзя.
Функция удаления для этого раздела в оснастке управления дисками отсутствует, если же вы удалите его с помощью сторонних программ, Windows попросту перестанет загружаться, так как помимо среды восстановления, раздел «Зарезервировано системой» содержит загрузчик.
Если вы собираетесь удалить скрытый раздел, делать это нужно правильно.
Удаляем раздел, зарезервированный системой – инструкция
Итак, начнём. Для дела вам понадобиться установочный диск с Windows 10 и какая-нибудь программа для работы с дисками, к примеру, Acronis Disk Director или AOMEI Partition.
Загрузитесь с установочного носителя и когда на экране появится окно мастера установки, нажмите Shift + F10.
Откроется окно командной строки, в котором последовательно выполните следующие команды:
- diskpart;
- list disk;
- sеleсt disk 0;
- list partition.
Первая команда запускает встроенную утилиту DiskPart, вторая выводит список физических дисков, третьей командой выбирается диск, с которым предстоит работа. Четвёртая команда выводит список доступных разделов выбранного жёсткого диска.
Продолжаем работу с командной строкой:
- selесt partition 1;
- dеlеte partition override;
- selесt partition 2;
- activе;
- list volumе;
- еxit.
Пятой командой выбираем раздел System Reserved (он имеет порядковый номер 1), шестой удаляем его.
После этого выбираем второй раздел (это системный диск С) и делаем его активным.
Далее командой list volumе выводим список томов для всех дисков и смотрим букву раздела, на которой установлена Windows.
В данном примере это третий, отмеченный звёздочкой активный том с буквой D.
На этом этапе работу утилиты Diskpart можно завершить, выполнив в консоли команду еxit.
Теперь, чтобы система могла загружаться, создайте в корне активного системного диска загрузчик, выполнив в консоли такую команду:
- bcdboot D:/Windows (смотрите фото выше).
Будьте внимательны, буквы разделов в загрузочной среде могут отличаться, ничего не перепутайте. Если у вас на компьютере установлены две операционные системы Windows, файлы загрузки нужно будет создать для каждой из них в отдельности.
После создания загрузчика закройте командную строку и перезагрузите компьютер в обычном режиме.
Теперь, если вы зайдёте в управление дисками, то увидите, что в начале диска у вас появилось нераспределённое пространство объёмом как раз 500 Мб.
Всё готово, осталось только присоединить свободное место к диску С.
Запускаем Acronis Disk Director или другую программу и увеличиваем диск С, присоединяя к нему нераспределённое пространство.
После выполнения программой всех необходимых операций с последующей перезагрузкой компьютера диск С будет расширен.
Данный способ освобождения места на диске С в Windows 10 не является сложным, но требует определенной подготовки.
Незначительная ошибка может привести к тому, операционная система перестанет загружается. Будьте осторожны.