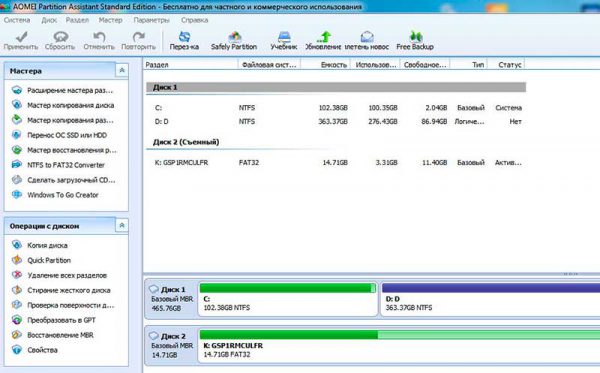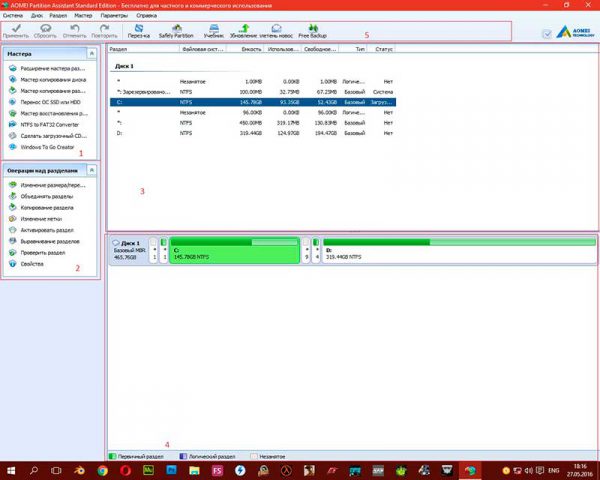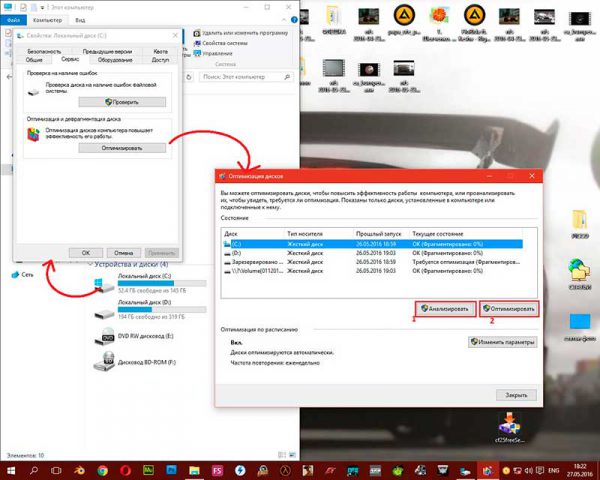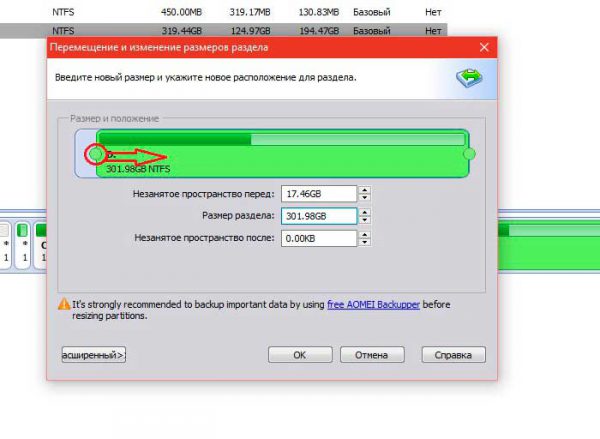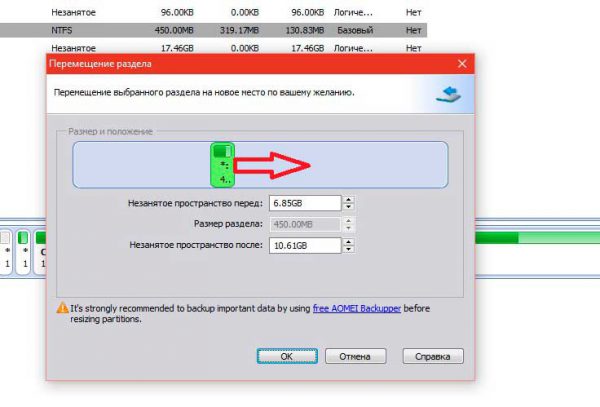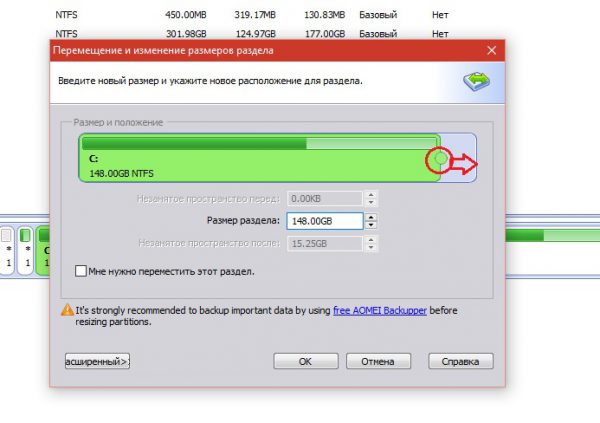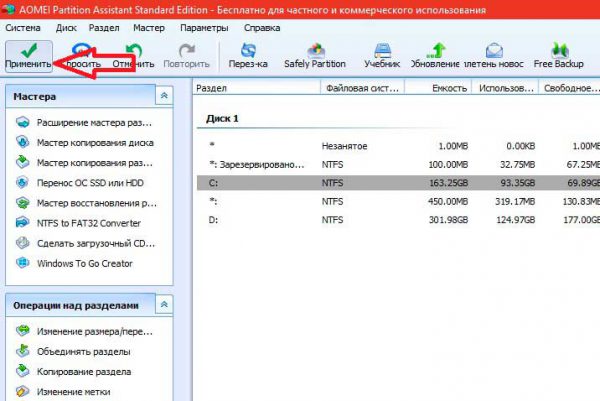Всем привет, дорогие друзья! У многих пользователей персональных компьютеров или ноутбуков возникает проблема недостачи места на жёстком диске.
Сегодня будет проведён обзор специальной программы, которая поможет выйти из сложившейся ситуации—AOMEI Partition Assistant.
Мы рассмотрим свойства, возможности этой программы, попытаемся совершить какие-либо действия с жёсткими дисками и узнаем, почему же люди пользуются данной утилитой.
Причины использования
Давайте рассмотрим, почему же пользователям приходиться увеличивать пространство на своём первом локальном диске.
Самая распространённая причина—это неправильная настройка компьютера перед первой установкой операционной системы.
Не все люди толком знают, как это делать, поэтому вызываю “специалистов”.
Эти мастера перед установкой системы разделяют физический диск на два логических раздела, при чем под систему (первый раздел) они выделают минимум + 5-10 гигабайт памяти. Они считают, что этого должно хватить.
Поначалу проблем не возникает, но по мере использования компьютер начинает засоряться, особенно у неопытного пользователя.
Не все пользователи компьютеров и ноутбуков знают, что все пользовательские папки, такие как “Рабочий стол” или “Мои документы” хранятся на том же разделе, что и система.
Поэтому, когда все файлы сохраняются на рабочий стол, диск переполняется. Это может привести к затормаживанию самой системы и лагам.
Также причиной является то, что большинство программ запрограммированы на автоматическую установку на диск с системой (хоть это и можно исправить перед началом установки), что также приводит к засорению и тормозам.
Если вы столкнулись с вышеперечисленным, то вам поможет программа AOMEI Partition Assistant, которая полностью бесплатна для домашнего и коммерческого использования и которую вы можете скачать прямо на официальном сайте http://www.disk-partition.com/.
Интерфейс и возможности
Итак, вы скачали и установили Partition Assistant. Запускаем программу со значка на рабочем столе. Эта программа была выбрана не случайно. Она имеет самый приятный интерфейс, благодаря которому неопытный пользователь сможет разобраться с ней сам.
Также эта программа действительно совершает действия с жёстким диском в отличии от других программ, которые работают не со всеми компьютерами, а некоторые даже просто имитируют процесс переноса памяти.
Этот обзор специально написан именно на программу с графическим интерфейсом, которая работает в самой системе, чтобы не заморачивать голову пользователей настройкой BIOS.
Также Partition Assistant поддерживает русский язык. После запуска программы мы видим, что интерфейс разделён на 4 части.
Колонка слева имеет два меню: меню мастеров, которое поможет вам выполнить какое-либо действие, и меню операций с диском, где вы можете изменять, конвертировать, удалять диски.
Справа мы видим два больших блока, которые показывают информацию о дисках.
Блок сверху показывает подробную информацию о всех подключённых носителях в цифрах, а блок снизу сообщает нам это графически, показывая, сколько частей у диска и как они заполнены.
Также указываются форматы разделов и дисков.
Длинная полоса в самом верху имеет кнопки с иконками для быстрых действий.
Ну а в самом-самом верху имеется стандартная панель управления всем приложением.
Итак, давайте разберёмся для чего это все нужно, и как это нам поможет.
Работа будет проводиться сначала вручную, а потом с мастерами, чтобы не делать лишнего и не наделать ошибок.
Также мастера помогут, если у вас в нижнем блоке показывают ещё несколько дисков между двумя большими.
Среди возможностей программы есть создание загрузочного диска, но она будет работать только после скачивания специального расширения.
Разделение и воссоединение дисков
Итак, приступим, но прежде нам необходимо выполнить дефрагментацию обоих дисков во избежание всевозможных ошибок. Это необязательно, если у вас стоит автоматическая дефрагментация, но все же стоит сделать на всякий случай.
Сделать это можно стандартными средствами Windows: заходим в Мой/Этот компьютер, кликаем по любому диску правой кнопкой мыши, заходим в Свойства.
Переходим на вкладку Сервис, тут выбираем “Оптимизировать и дефрагментировать” и нажимаем “Оптимизировать”.
Теперь сначала проверяем, а потом оптимизируем по мере необходимости.
Длительность процесса будет зависеть от объёма вашего жёсткого диска. (На примере показана дефрагментация на базе ОС Windows 10. В предыдущих версиях все названия могут отличаться.)
Ниже показан скриншот от Windows 7.
Вернёмся к программе. Сначала делаем всё вручную. Первое что мы делаем, это кликаем правой кнопкой мыши по диску D: и выбираем “Изменить размер раздела” (чтобы не путаться, выбирайте диск в нижнем правом блоке, а не в верхнем).
Перед нами открылось окошко. Необходимо оттянуть левый (не правый, так будет удобнее) ползунок вправо настолько, насколько вы хотите увеличить первый локальный диск. После этого нажимаем “ОК”.
У нас в нижнем блоке появился ещё один раздел, который мы только что отрезали. Если у вас, как на примере, между основными дисками видно ещё пара неизвестных разделов, то их нужно переместить в сторону.
Для этого кликаем сначала по второму из них правой кнопкой мыши и выбираем “Перемещение раздела”.
Тащим теперь левой кнопкой мыши раздел вправо до упора и нажимаем Ок.
Автоматически исчезнет самый маленький раздел, но это не страшно. Теперь первый диск и отрезанная часть рядом.
Чтобы их соединить, необходимо кликнуть правой кнопкой мыши по диску C: и нажать “Изменить размер раздела”.
Дотаскиваем правый ползунок вправо до упора и нажимаем ОК.
Но это ещё не все. Все действия в программе проводятся в визуальном режиме, чтобы было возможно вернутся на ступеньку ниже.
Также можно начать все сначала, нажав кнопку “Сбросить” в самой верхней панели. Ну а если вы уверены в своём выборе, то смело нажимаем “Применить” и ждём окончания процесса переноса памяти.
Длительность процесса будет зависеть от того, сколько памяти вы переносите и от общей производительности вашего устройства. По окончании компьютер перезапустится, и вы сможете проверить свой диск: его объем увеличится за счёт второго диска.
Итоги
AOMEI Partition Assistant—это бесплатная, интуитивно понятная, удобная в использовании, многофункциональная программа для работы с жёсткими дисками. Она помогла многим пользователям компьютеров и ноутбуков.
Из этого обзора можно понять, что пользоваться ею не составит особого труда. Всем спасибо за внимание, до новых встреч!