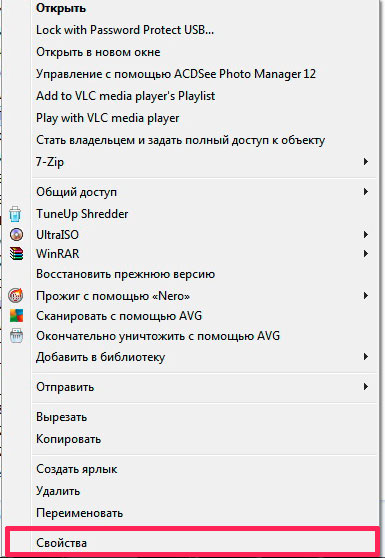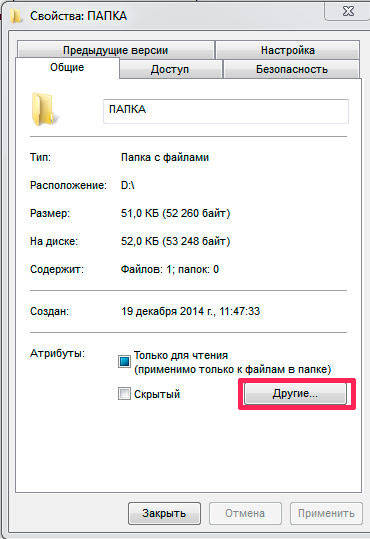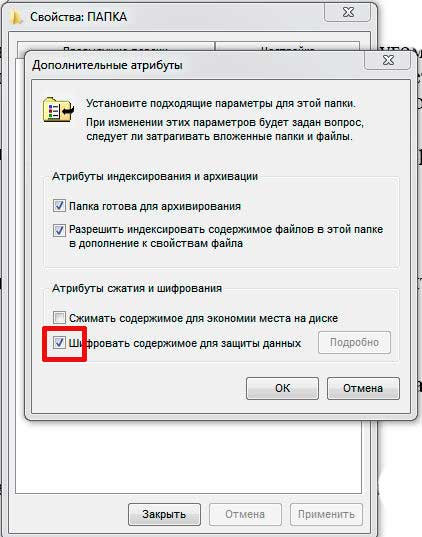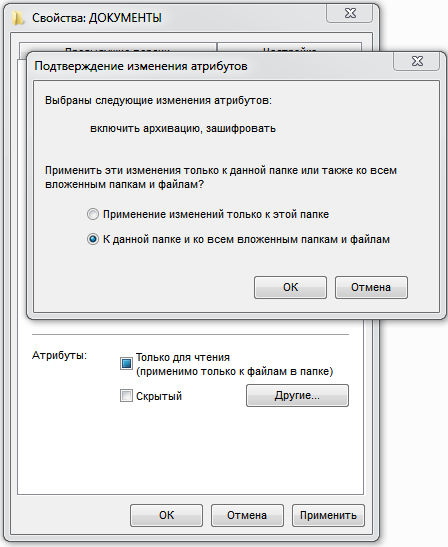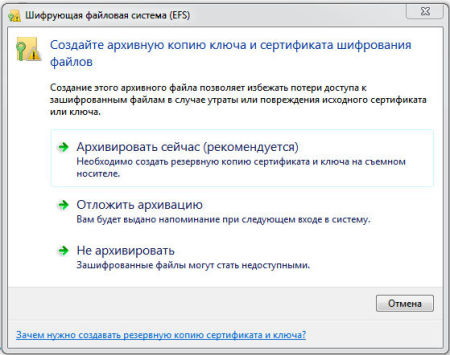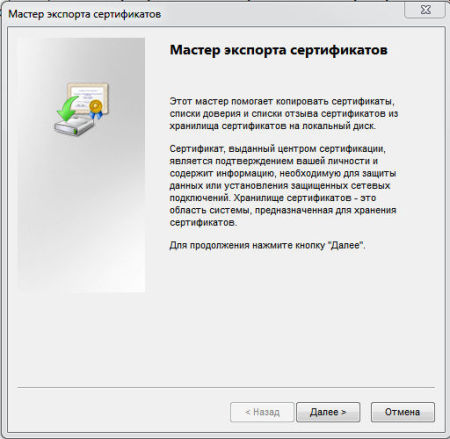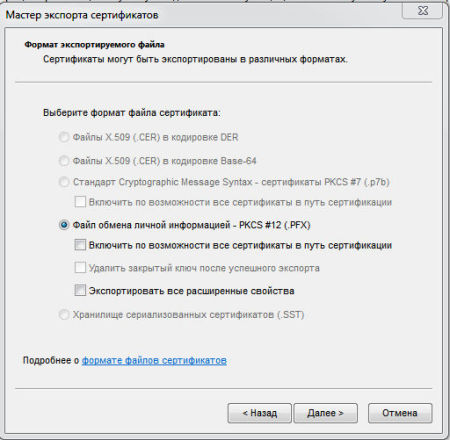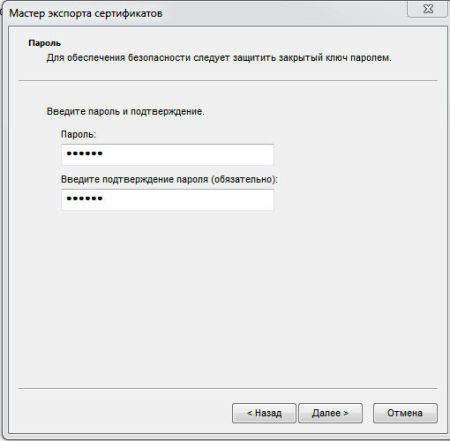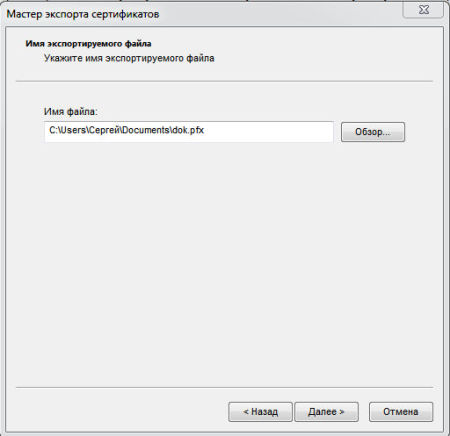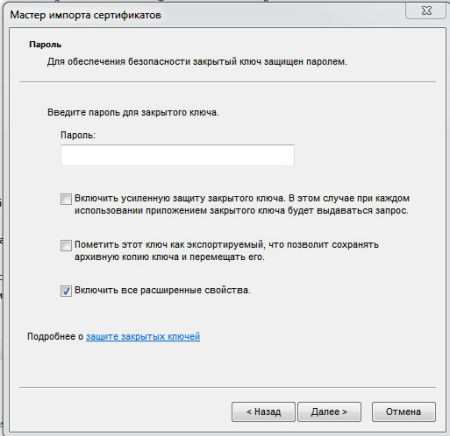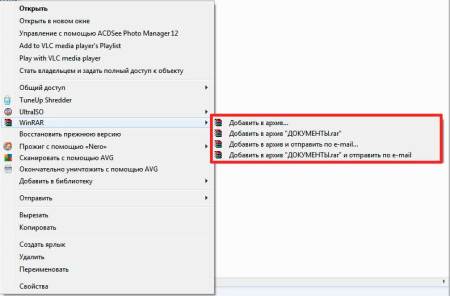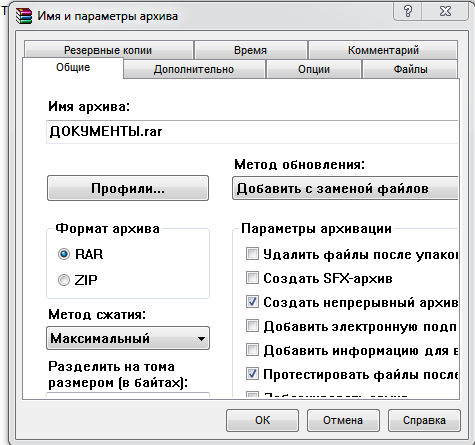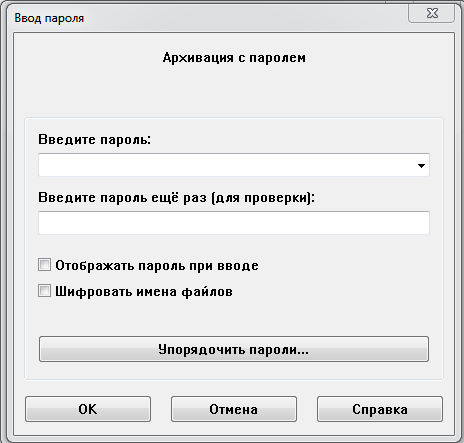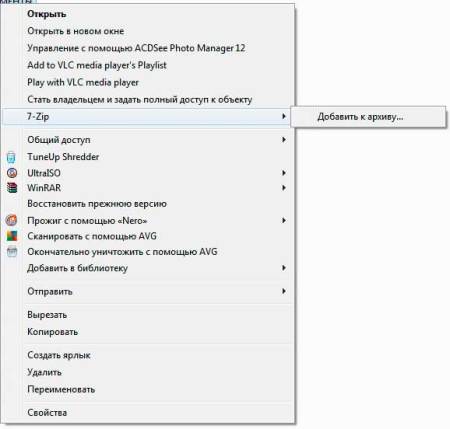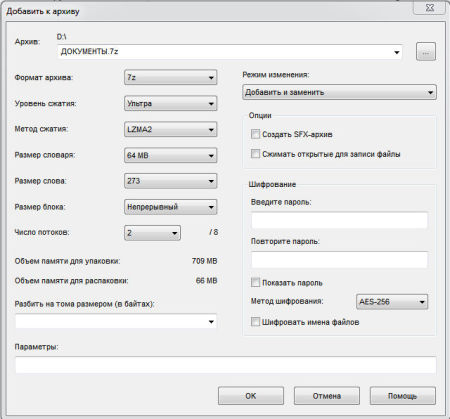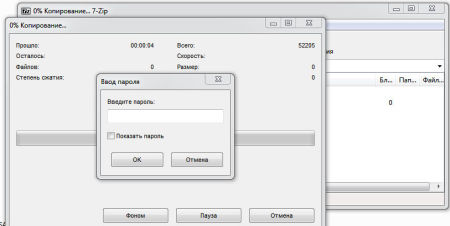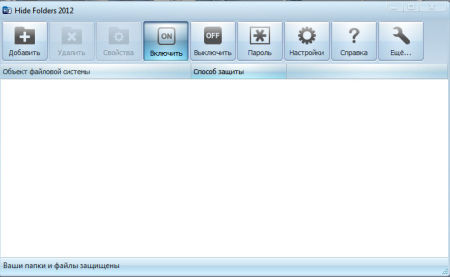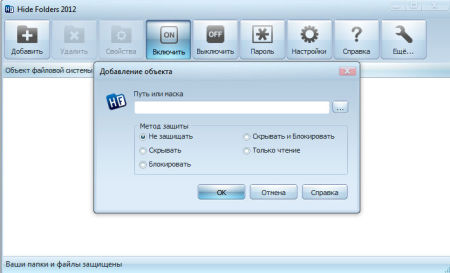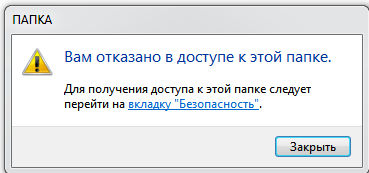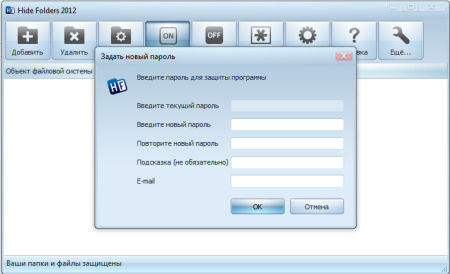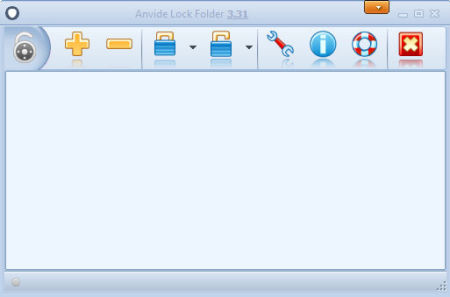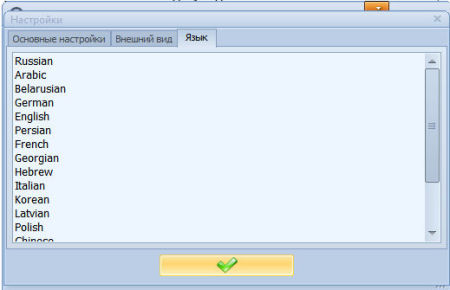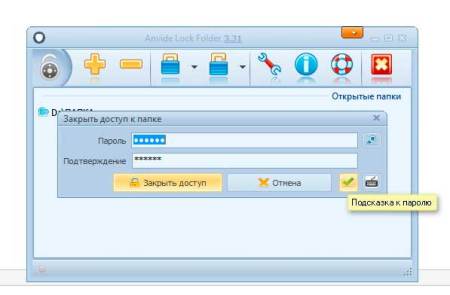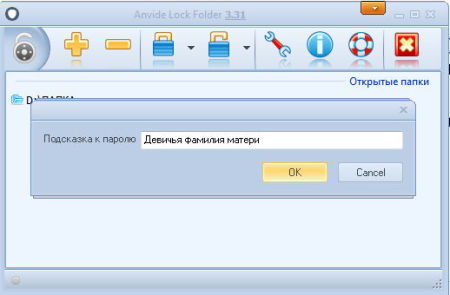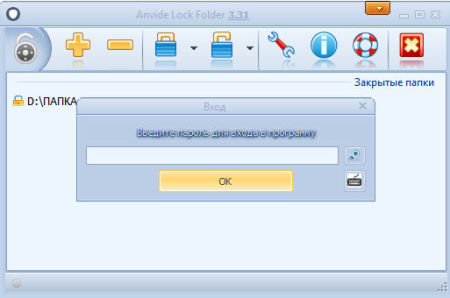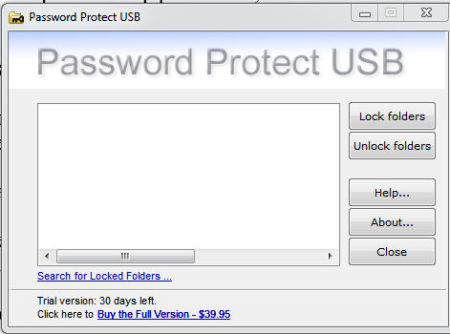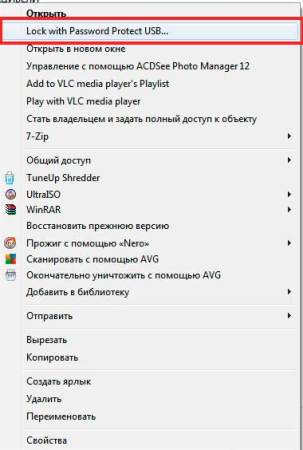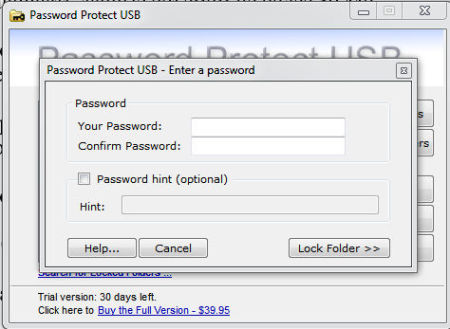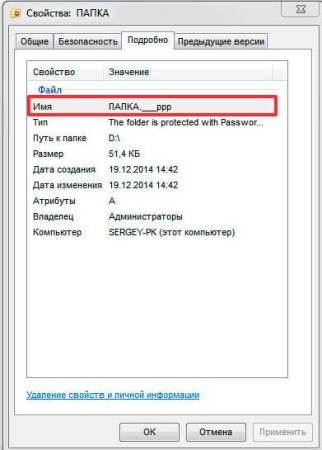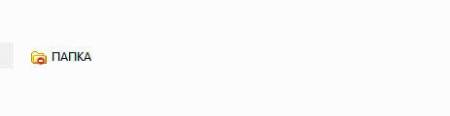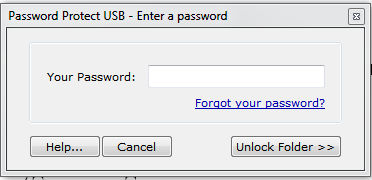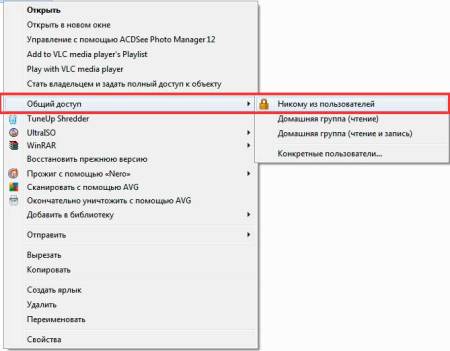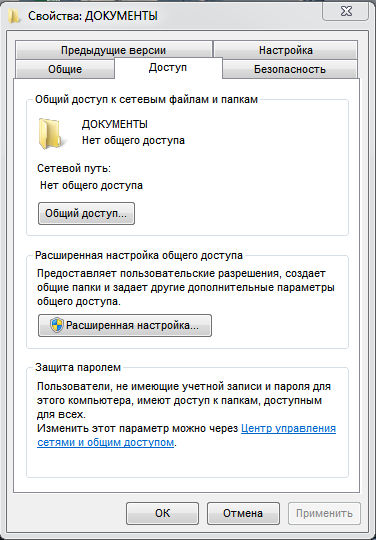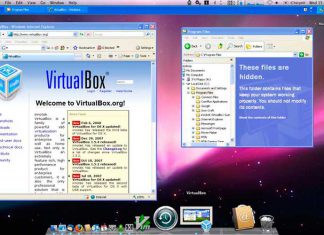К сожалению, чтобы поставить пароль на папку в Windows 7 приходится прибегать к использованию внешнего софта, который специализируется на безопасности информации.
Сама система только дает возможность открыть или закрыть доступ к файлам и папкам тем или иным пользователям, а также другим пользователям в сети.
Но не все так плохо, уже давно разработано огромное количества платного и бесплатного программного обеспечения, с помощью которого можно запоролить не только любую папку в Windows 7, но и архив.
Встроенные возможности Windows 7
Хотя неправильно было бы так плохо отзываться об Windows 7 ведь в ней все же предусмотрены средства безопасности доступа к файлам помимо тех, про которые упоминалось выше.
Речь идет про защиту данных на физическом уровне благодаря встроенной файловой системе EFS.
В данному случае доступ к данным осуществляется через специальный созданный файл-ключ с расширением pfx.
К примеру, Вы назвали его dok.pfx.
Как он выглядит.
Он может храниться у Вас на флешки или в другом известном только Вам месте. Без этого ключа ни один пользователь компьютера не сможет получить доступ к информации, и пароль тут уже переходит на второстепенное место.
Для использования такой возможности, нажмите правой кнопкой мышки на выбранную папку.
Перейдите в раздел «свойства» – «общие» и нажмите кнопку «другие».
Поставьте галочку «Шифровать содержимое для защиты данных» и нажмите «ОК».
Далее запустится мастер шифрования, смотрите скриншоты ниже.
Если другой пользователь захочет воспользоваться зашифрованными данным, ему будет нужен данный ключ и пароль к нему. Здесь очень ВАЖНО не потерять ключ.
Недостатком данного метода является то, что:
- Файловая система Windows 7 должна быть NTFS;
- Для многих пользователей данный способ может показаться очень сложным.
Безусловно есть и другие способы, как защитить свою информацию. Давайте поговорим про них.
WinRaR
Многим известна данная программа, но не многие знают все ее возможности. Создавая архив с важными данными Вы легко сможете поставить на него сложный пароль и обезопасить себя от доступа к информации других пользователей.
WinRaR распространяется бесплатно и его можно легко найти в Интернет в свободном доступе.
После установки программы, активизируйте нужную папку нажатием по ней левой кнопкой мыши.
В дальнейшем, при нажатии правой кнопкой мыши вы вызовите дополнительное меню.
В появившемся меню найдите программу WinRaR и наведите на нее мышку.
Такие действия вызовут дополнительное меню, с помощь которого можно вызвать разные действия программы.
Нажмите верхний пункт «Добавить в архив».
В появившемся окне нажмите «Дополнительно».
А затем перейдите в раздел «Установить пароль».
Заполните два поля введя нужный пароль. При необходимости можно включить визуализацию введения символов и зашифровать имена файлов.
Если Вы не хотите больше ничего менять, нажмите «ОК», затем снова «ОК». Если хотите изменить степень сжатия, то перейдите в раздел «Общие» и выберите метод сжатия.
Нажмите «ОК».
После архивации папки, при попытке открыть документ находящийся там, WinRaR затребует ввести пароль.
7-zip
Тоже довольно популярный бесплатный архиватор.
Выполняем действия, что и в предыдущем случае.
Нажимаем «Добавить к архиву» и вызываем раздел управления архивированием.
Выставив необходимые настройки, введите пароль в две специальные области. Нажмите «ОК». Пройдет архивирование и запароливание папки.
При попытке открыть документ, программа 7-zip затребует пароль.
Hide Folders
Программа Hide Folders для Windows 7 является условно бесплатной. Разработчик FSPro Labs. Время бесплатной работы 30 дней.
Но как сами понимаете в Интернете можно найти и полностью рабочую версию.
Основное назначение программы, это полное скрытие нужных файлов и папок от других пользователей компьютера.
Предусмотрено 4 метода защиты: Скрывать и блокировать доступ, скрывать, только чтение, блокировать доступ.
Программа «весит» чуть более 3 Мб, устанавливается в два клика.
После запуска программы появляется вот такое окно.
Нажимает «Добавить», выбираем нужный режим защиты. А затем указываем путь к файлу или папке.
К примеру, Вы нажали «Блокировать».
При попытке проникнуть в папку постороннего, появятся такие окна.
Чтобы другой пользователь с помощью этой же программы не смог снять защиту, запуск программы блокируется с помощью пароля.
Теперь только Вы можете работать с Hide Folders.
Anvide Lock Folder
В отличии от предыдущей программы, эта полностью бесплатная. Инсталляционный файл «весит» всего 2,6 мб. Установка занимает 5 секунд.
После завершения установки программа сразу предлагает приступить к работе.
Принцип работы чем-то схож с программой Hide Folders, только меньший функционал.
Она только блокирует доступ к файлам и папкам путем их скрытия с установкой пароля.
После запуска Anvide Lock Folder появляется вот такое окно.
В программе предусмотрены вот такие настройки.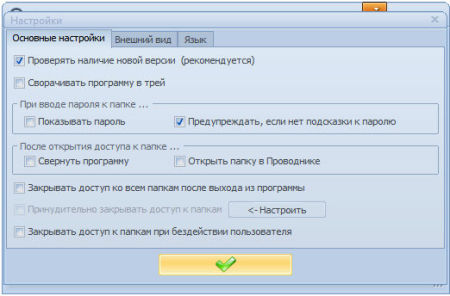
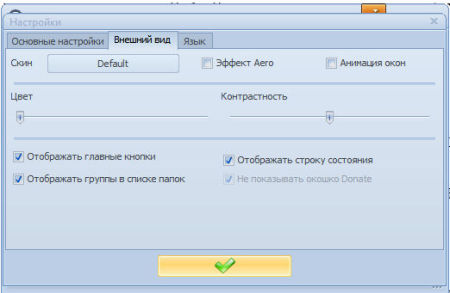
Нажав плюс добавляем файл или папку, которую необходимо добавить. Можно сразу добавить несколько файлов и папок.
Выбрав папку нажмите F5 или замок, как показано ниже.
Вводим два раза пароль и нажимаем «Закрыть доступ».
Папка скроется и доступ к ней будет не возможен.
Также можно использовать подсказку к созданному паролю.
Для того что запретить другим пользователям доступ к программе необходимо поставить пароль.
Все просто и эффективно, а главное бесплатно.
Password Protect USB
Это условно-бесплатная программа, которая может работать со всеми накопителями, несмотря на то, что в названии софта прописано слово «USB».
Разработчик программы – Password Protect Software.
Через 30 дней у Вас попросят купить ее за $39,95. В течении этого периода можно защищать данные объемом не более 50 Мб.
Но не огорчайтесь, если понравиться программа, в Интернете куча бесплатных рабочих версий.
Программа «весит» всего 1 Мб, устанавливается в 2 клика, после установки и запуска сразу предложит купить ее или использовать триал версию на 30 дней.
После запуска программы появиться вот такое окно.
Нажимаем «Lock folders» и выбираем папку. Но можно поступить по-другому.
Сразу выбрать нужную папку и нажать правой кнопкой мыши. В появившемся окне выбрать программу, а затем снова выбрать папку.
Далее вводим пароль два раза и при желании подсказку в поле «Hint».
Нажимаем «Lock folders».
Будет проведена архивация папки в расширение «.___ppp».
А папка будет выглядеть так.
Чтобы снять защиту, нужно два раза кликнуть по папке, программа автоматически запуститься, и откроется вот такое окно.
В поле нужно ввести пароль и нажать «Unlock folders».
Итог
Если на вашем компьютере работает много пользователей, которые имеют разный запароленный доступ, то, чтобы поставить пароль на папки в Windows 7, целесообразно будет не покупать или скачивать отдельный софт, а воспользоваться встроенными возможностями системы.
Это полное закрытие доступа к файлам и папкам другим пользователям, или ограничение их к доступу.
Или попробовать использовать шифрование данных через EFS.
В других случаях для быстрой защиты своей информации вполне подойдет описанный выше софт, это будет самый несложный вариант поставить пароль на папки в Windows 7.
Если есть другие предложения по данной теме, будем рады прочесть их в комментариях. Удачи.