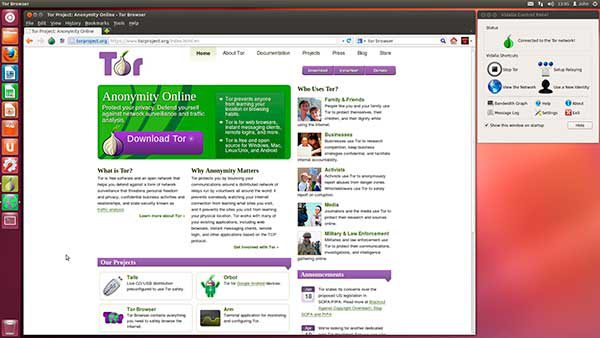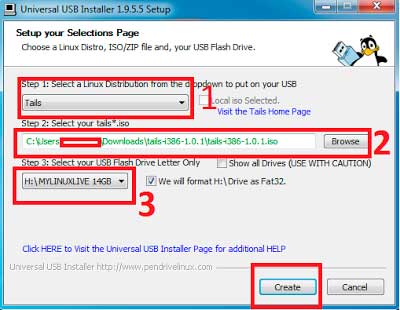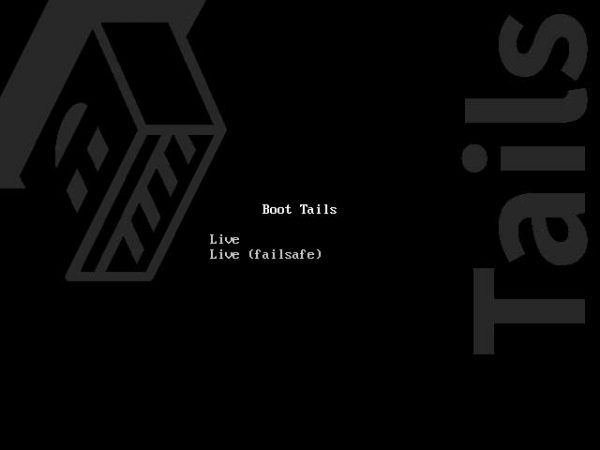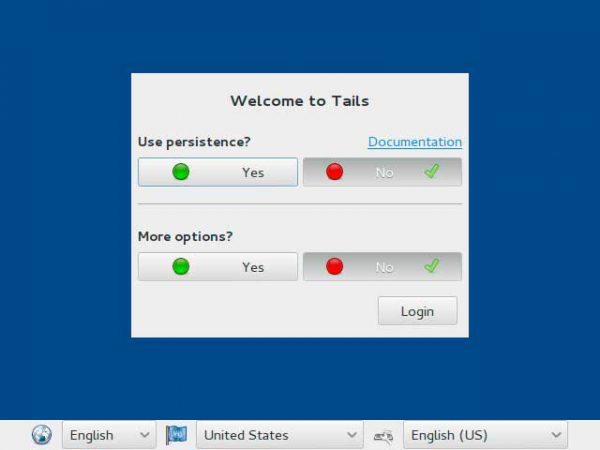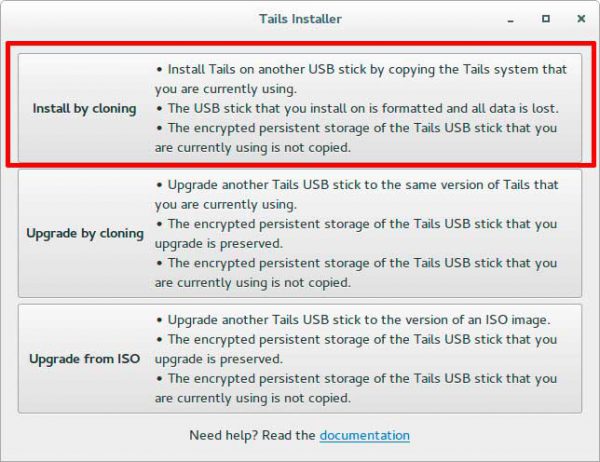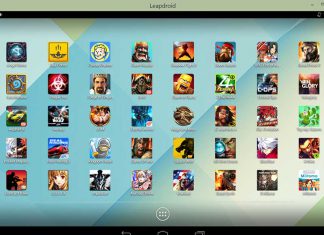Пользователи интернета сегодня всё чаще и чаще беспокоятся насчёт своей анонимности в сети.
В середине 2015 года вышла в свет Windows 10, после чего пользователей компьютеров потрясла новость о том, что все данные на ней считываются и отправляются на сервера Microsoft.
Конечно, энтузиасты постарались и выпустили несколько приложений, которые помогают скрывать данные и изображения с камер. Но наша статья сегодня не об этих приложениях.
Что такое Tails и кто ее создал
Сегодня мы поговорим о новой версии анонимной операционной системы Tails, которая вышла в марте этого года.
Первая версия Tails вышла в середине 2009 года. Эта операционная система создана тем же сообществом, которое создало знаменитый анонимный браузер Tor.
Особенностью Tails является не только её приватность, но и портативность: Tails можно установить на обычную флешку! Кстати, Tails не переводится как “хвосты”. Это аббревиатура от The Amnestic Incognito Live System—амнестическая живая инкогнито система.
Сегодня мы рассмотрим установку этой операционной системы и попробуем сделать её действительно рабочей.
Установка ОС Tails
Итак, начнём установку. Она состоит из шести этапов, каждый из которых будет подробно рассмотрен.
Для установки Tails потребуются:
- 2 пустые (если не будут пустыми, то впоследствии все данные будут автоматически удалены, так что лучше создать резервную копию) флешки, каждая из которых объёмом не менее 4 ГБ;
- компьютер на ОС Windows, время для скачивания и установки Tails (около полутора часов);
- смартфон, планшет или другое устройство с доступом в интернет для соблюдения инструкции во время установки, ну и конечно же, прямые руки и думающая голова.
1. Скачиваем все что нужно.
Для начала запустите Windows и скачайте Tails. Сделать это можно, только если у вас стоит браузер Tor версии 5 и выше или Firefox версии 38 и выше.
Но для этого необходимо скачать специальное расширение.
Есть альтернативный метод—если у вас есть клиент Torrent, вы можете скачать Tails через него. Достаточно ввести соответствующий запрос в поисковых системах. В общем это не проблема.
Вы скачаете специальный файл – образ .iso, который содержит всю операционную систему.
Далее необходимо скачать специальную программу для записи этого образа на флешку. Называется она Universal USB Installer.
Установите эту программу. Теперь подключите одну из флешек к компьютеру.
2. Запустите скачанный Universal USB Installer.
В первом окошке выберите Tails, во втором нажатием кнопки Browse выберите ранее скачанный ISO-образ, а в третьем выбери только что подключённую флешку и отметьте галочку рядом с “We will format…”.
Нажмите Create, и в выскочившем окне Yes. По окончании недолгой установки нажмите Close. Теперь у вас есть установочный диск Tails!
В следующем шаге вам придётся выключить Windows, так что откройте эту инструкцию на другом устройстве.
3. Не отсоединяйте флешку с образом от компьютера.
Выключите компьютер и включите его заново, у вас должно запустится окно приветствия Tails. Если вместо этого вы видите стандартную загрузку своей Windows, то вам необходимо настроить приоритет загрузки в BIOS.
Как это сделать читайте здесь https://itkompik.ru/windows/ustanovka-windows-7.html.
Через 30-60 секунд запустится окно приветствия Tails, в котором стрелками на клавиатуре необходимо выбрать запуск Live и нажать Enter.
После этого запустится Tails. Нас встречает окошко с выбором настроек и полосой внизу экрана.
Внизу меняем English на Russian (Русский) (но советую всё же остаться на английском, так как будет проще работать с инструкцией), а в окошке выбираем “Нет” или No, если вы остались на английском и жмём Login.
После этого появится рабочий стол Tails. Теперь самая сложная часть теперь позади.
4. Далее нам понадобится вторая флешка.
Подключите её к компьютеру, чтобы установить полноценный Tails на неё. На рабочем столе вверху выберите “Applications” (Приложения), “Tails”, “tails installer” (Установщик Tails).
Запустится Установщик Tails. Выберите “Installing by cloning” (Установка путём клонирования) и в окошке цели выберите вторую подключённую флешку. Нажмите “Install Tails» (Установить Tails) для начала установки.
Кстати, установка может немного зависнуть примерно на 95%, что обусловлено полным переносом данных на носитель. После завершения закройте Установщик Tails и выключите компьютер.
Работа с операционной системой
1. Вытащите первую флешку и запустите компьютер заново.
Точно так же выберите способ запуска Live и повторите все действия из первого запуска.
Выберите язык, выберите количество опций и нажмите Login. Через 15 секунд появится рабочий стол Tails. Вот и всё!
Ваш Tails готов, но его необходимо немного настроить для того, чтобы можно было сохранять на нём какие-либо файлы или документы.
Вы уже можете отформатировать первую флешку в Windows, так как она нам больше не понадобится.
Теперь давайте настроим Tails для сохранения.
Вы можете пропустить этот шаг, если вы не собираетесь использовать Tails очень часто или как основную операционную систему.
2. Итак, создаём постоянное хранилище.
Нажмите “Application”, “Tails”, “Configure persistent volume”. Теперь вам необходимо придумать пароль (passphrase), состоящий из нескольких слов.
Впишите этот пароль в два окошка для проверки совпадения и нажмите “Create” (Создать).
Дождитесь окончания создания.
ВАЖНО: Ни в коем случае не закрывайте помощника создания до окончания, так как после этого вы больше не сможете пользоваться Tails и придётся начинать установку заново.
Нажмите “Save” (Сохранить). После перезагрузки у вас уже будет окно с выбором использования постоянства.
Нажмите Yes и войдите в Tails. Вот и всё, постоянное хранилище готово.
Tails не особо популярна среди обычных пользователей интернета, но те, кто действительно беспокоится за свою безопасность в сети, обратят на неё свой взор. Всем удачи и до новых встреч!