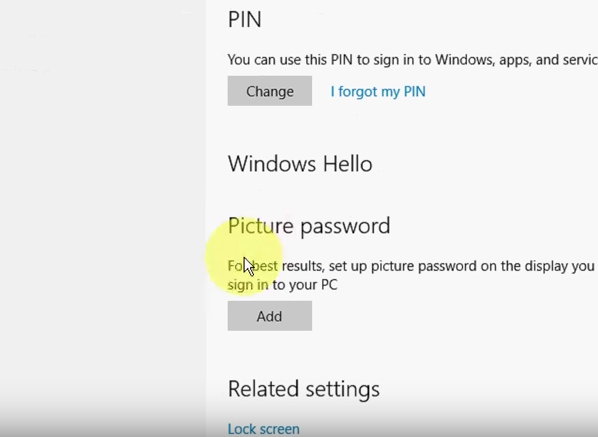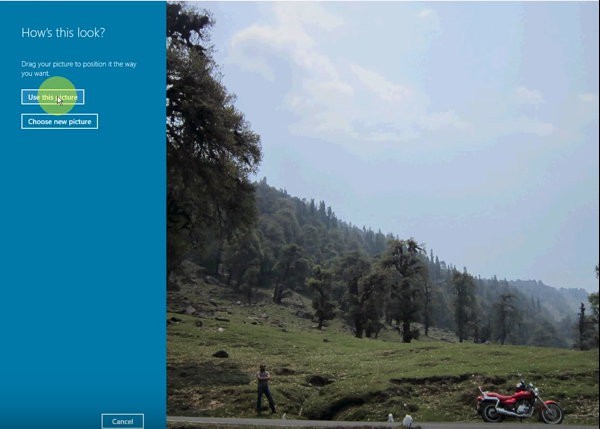Всем привет! Сегодня мы узнаем, как же создать пароль на Windows 10. В этой статье мы опишем все способы защиты ваших персональных данных.
Заходим в учетные записи
Итак, чтобы поменять, включить или отключить защиту пользователя нам необходимо зайти в меню Пуск и выбрать папку параметры.
В параметрах выбираем “Учётные записи”, далее параметры входа и перед нами выскакивает окошко.
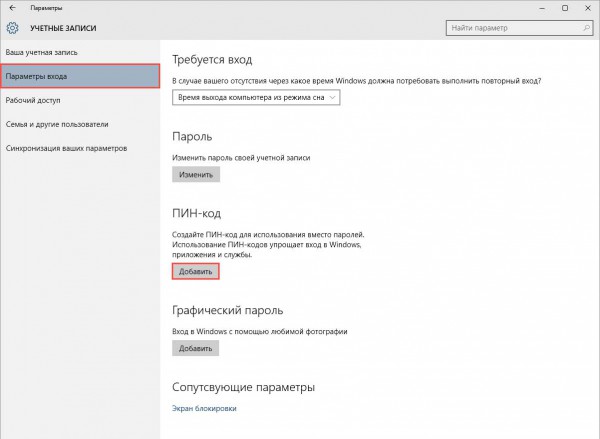
- Ввод пароля при входе;
- Ввод ПИН-кода при входе;
- Графический пароль.
При чем, последние два мы можем включить, только создав стандартный пароль.
Так мы и сделаем.
Стандартный пароль
Жмём “Добавить” и вводим пароль два раза в два поля, пишем подсказку и нажимаем “Далее” и “Готово”.
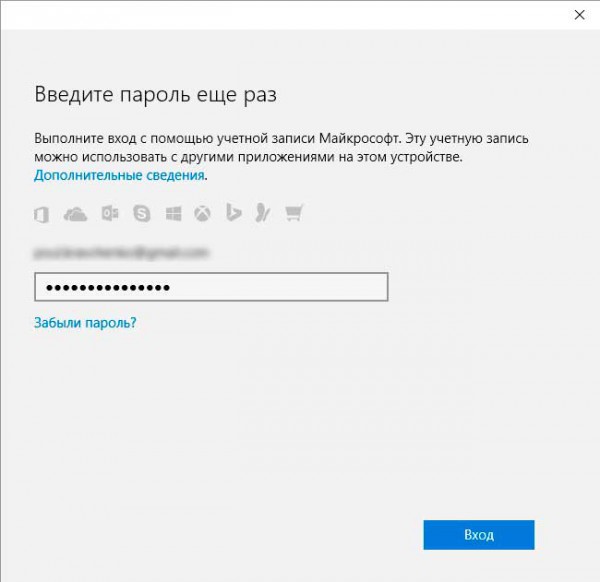
Стоит отметить, что ели вы вошли в систему под своим аккаунтом Microsoft, то вам не придётся создавать пароль.
Вы будете использовать пароль от аккаунта, а если вы хотите его изменить, то меняться будет пароль от аккаунта и все онлайн действия вы уже будете совершать, используя новый пароль.
ПИН-код
ПИН-код упрощает вход в систему Windows, осуществлять платежи, подключаться к Магазину и всё другое, что вы делали, используя стандартный пароль.
Итак, создаём ПИН. Нажимаем, опять-таки, “Добавить” и вводим свой стандартный пароль.
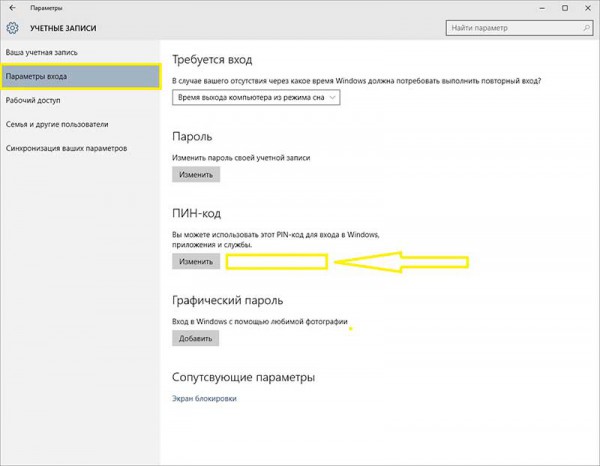
По сути, это то же самое, что и стандартный пароль, но если к вашему пользователю привязан аккаунт Microsoft, то у вас будут просить пароль от учётной записи, а включив запрос ПИН, вам будет проще входить.
Графический пароль
Вот тут и начинается самое интересное, особенно, если у вас сенсорный экран.
Используя графический пароль вы сможете входить в систему, совершая разные свайпы или тапы по своей любимой фотографии.
Этой функцией могут воспользоваться и обладатели обычного экрана, прост вместо пальца они будут использовать мышь или трекбол.
Итак, в том же меню нажимаем “Добавить” под пунктом “Графический пароль”.
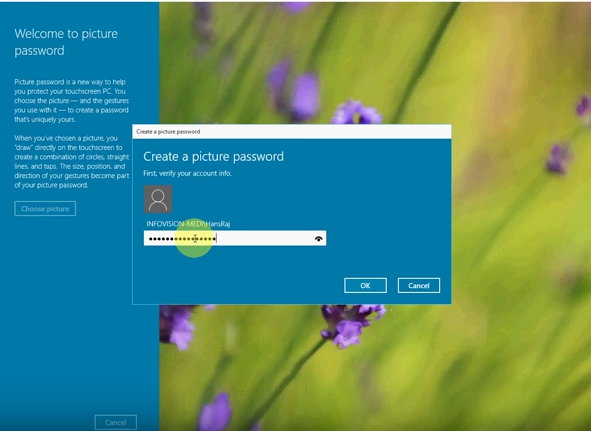
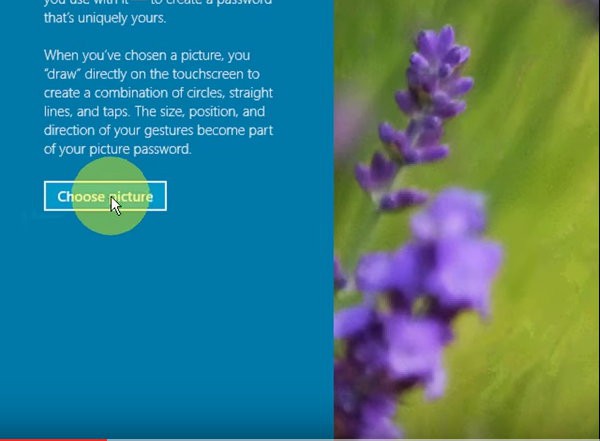


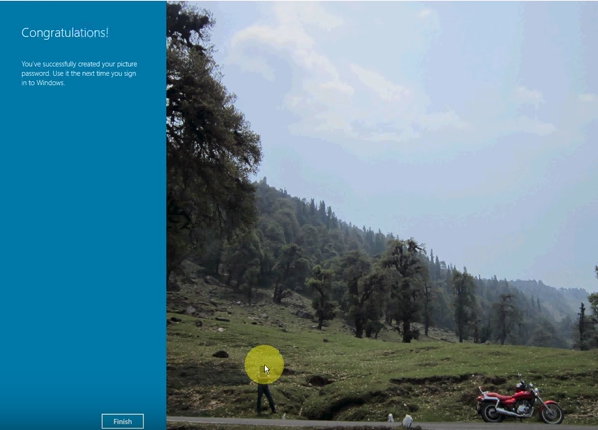
Если по какой-либо причине вы забыли свой графический пароль, вы можете в меню входа в систему просто изменить способ входа.
Для этого в меню входа в систему вы должны нажать на надпись “Параметры входа” и выбрать картинку с ключиком, после чего вы сможете ввести свой стандартный пароль.
Вход в систему без пароля
Если вы хотите, чтобы Windows не запрашивала у вас ни пароль, ни ПИН, ни графический пароль, то все их можно легко отключить в том же меню, но есть одно условие.
Если у вас локальная учётная запись (не Microsoft), то вы сможете отключить все способы защиты.
Если же у вас учётная запись Microsoft, то отключить стандартный пароль будет несколько проблематично, но всё же, возможно.
Для этого нажимаем на клавиатуре Win+R и в открывшемся окне пишем “netplwiz” без кавычек.
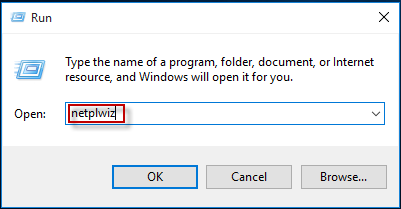
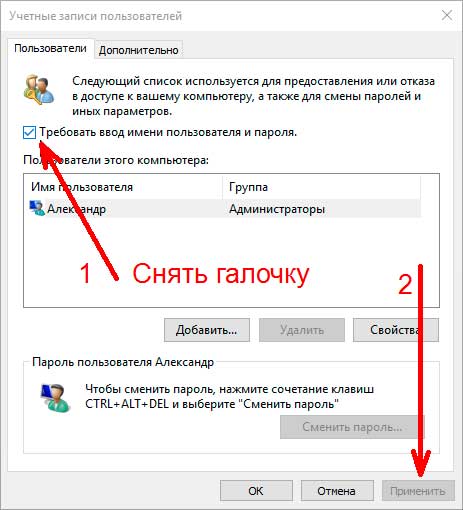
Видео – КАК ПОСТАВИТЬ ГРАФИЧЕСКИЙ ПАРОЛЬ.
Всем желаю успехов в познании Windows 10 и полной конфиденциальности!!! До новых встреч!!!