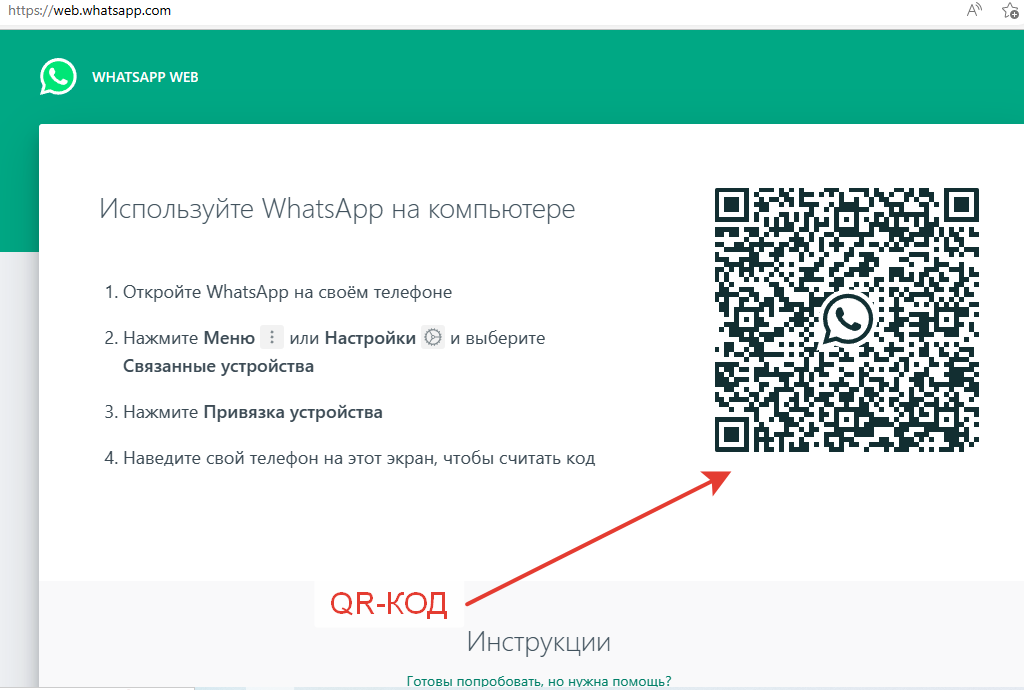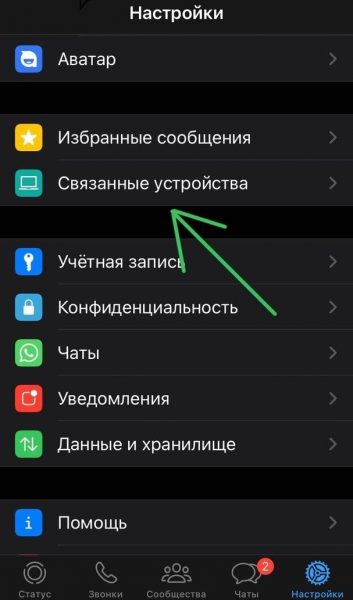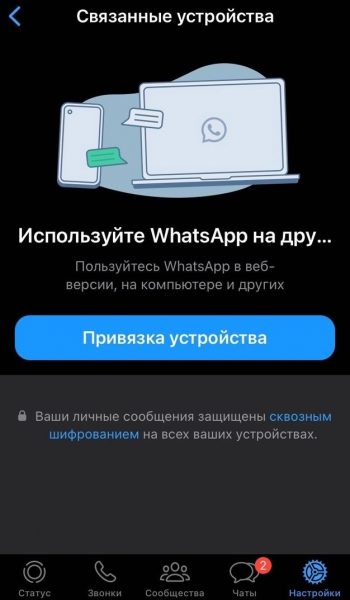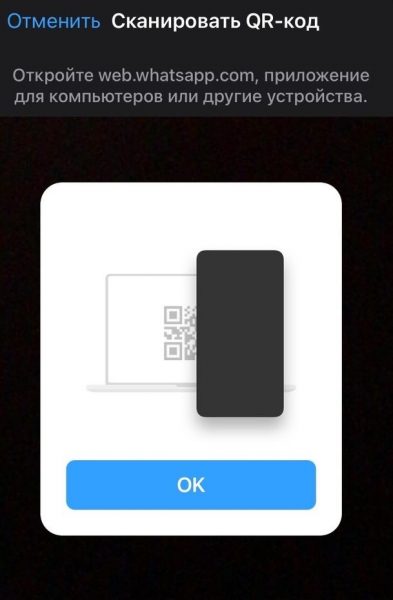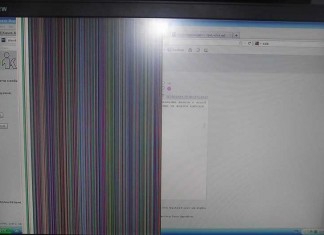Ватсап веб – это веб-версия мессенджера WhatsApp. Она позволяет пользователям пользоваться функциями мессенджера с помощью браузера на компьютере, вместо мобильного устройства. Для использования Ватсап веб, пользователь должен иметь активный аккаунт в WhatsApp на своем мобильном устройстве.
Как Ватсап установить на компьютер?
Чтобы установить WhatsApp на компьютер, нужно следовать этим шагам:
- Откройте браузер (например, Google Chrome) на своем компьютере.
- Перейдите на сайт WhatsApp Web по адресу https://web.whatsapp.com/
- Отсканируйте QR-код с помощью камеры вашего мобильного устройства. Подробную инструкцию Вы увидите на сайте.
Другой вариант скачать приложение Ватсап на свой ПК.
Обратите внимание, что для использования WhatsApp Web, ваше мобильное устройство должно быть включено и подключено к Интернету.
Как войти в Ватсап веб и оставаться онлайн?
Чтобы войти в WhatsApp Web и оставаться онлайн, вы должны следовать этим шагам:
1.Откройте браузер (например, Google Chrome) на своем компьютере.
2.Перейдите на сайт WhatsApp Web по адресу https://web.whatsapp.com/
3.Отсканируйте QR-код с помощью камеры вашего мобильного устройства. Для этого запустите приложение WhatsApp на мобильном устройстве, перейдите в “Настройки”, затем в раздел “Связанные устройства”, нажмите на кнопку “Привязка устройства”, Вы увидите, как на Вашем экране открылась камера, через которую нужно отсканировать QR-код. Его Вы найдете на сайте, указанном в предыдущем пункте.
4.После успешного сканирования QR-кода, WhatsApp Web будет загружен на Ваш компьютер, и вы сможете пользоваться всеми его функциями.
Чтобы оставаться онлайн, необходимо, чтобы ваш компьютер и ваше мобильное устройство оставались включенными и подключенными к Интернету. Если вы закроете браузер или выйдете из WhatsApp Web, ваш статус автоматически сменится на “не активен”.
Почему не подключается Ватсап веб?
Есть несколько причин, по которым WhatsApp Web может не подключиться:
- Проблемы с Интернетом: если вы или ваш компьютер или мобильное устройство не подключены к Интернету, WhatsApp Web не сможет подключиться.
- Проблемы с QR-кодом: если QR-код не отсканирован правильно или если он поврежден, WhatsApp Web не сможет подключиться.
- Обновление приложения: если вы используете устаревшую версию WhatsApp на мобильном устройстве, это может привести к проблемам с подключением.
- Блокировка Интернета: если ваш провайдер Интернета блокирует доступ к WhatsApp Web, вы не сможете подключиться.
- Несовместимые браузеры: WhatsApp Web может не работать в некоторых браузерах, таких как Internet Explorer. Рекомендуется использовать последнюю версию Google Chrome, Mozilla Firefox или Safari.
Как пользоваться Ватсап веб для компьютера
После успешного сканирования QR-кода, вы увидите свою библиотеку чатов и сообщений на компьютере.
Вы можете продолжать общаться со своими контактами, отправлять сообщения, файлы и голосовые заметки прямо с компьютера.
Обратите внимание, что ваше мобильное устройство должно быть включенным и подключенным к Интернету, чтобы оставаться онлайн в WhatsApp Web. Также, ваш аккаунт в WhatsApp на мобильном устройстве должен быть активен, чтобы использовать WhatsApp Web.
Преимущества и недостатки веб-версии WhatsApp
Преимущества WhatsApp Web:
- Удобный доступ: вы можете легко пользоваться WhatsApp с компьютера, используя веб-версию.
- Больше места: с компьютера вы можете легче просматривать и управлять сообщениями, файлами и контактами.
- Удобное вводное: вы можете использовать клавиатуру и мышь для ввода сообщений.
Недостатки WhatsApp Web:
- Зависимость от Интернета: вы должны иметь постоянный Интернет, чтобы использовать WhatsApp.
- Недоступность некоторых функций: некоторые функции, такие как голосовые звонки или запись звука, недоступны в WhatsApp Web.
- Необходимость синхронизировать устройства: ваши устройства должны быть синхронизированы, чтобы использовать WhatsApp Web.
Как отключить Ватсап веб?
Недостаточно просто закрыть вкладку с WhatsApp в браузере, чтобы отключить WhatsApp Web. Поэтому, рассмотрим алгоритм действий для отключения данной опции подробнее. Нужно выполнить следующие шаги:
1.Откройте приложение “WhatsApp” на Вашем телефоне.
2.Перейдите в раздел “Настройки”.
3.Нажмите на “Связанные устройства”.
4.Выберите необходимую опцию, чтобы отключиться от компьютера.
После этого Ваш ПК, подключенный к WhatsApp Web, будет отключен.
Как отправить фото и видео в Ватсап без потери качества
WhatsApp автоматически сжимает фотографии и видео при их отправке, чтобы уменьшить их размер. Чтобы отправить фотографию или видео без потери качества, вы можете:
1)Использовать трединг файла: разделите файл на несколько частей и отправляйте их по очереди.
2)Использовать сервис онлайн-хранения файлов: загрузите файл на сервис онлайн-хранения, такой как Google Drive или Яндекс Диск и отправьте ссылку на него в в смс.
3)Отправить Ваш медиафайл через, выбрав “Документ” вместо привычного “Фото/Видео”. Однако, перед этим, Вам надо убедиться, что Вы можете сохранить Ваше фото или видео из галереи телефона в файлы или документы.