Ситуация, когда не включается компьютер, конечно же не приятна. Рано или поздно это может случиться с любым ПК. Но если захотеть, то из любой ситуации можно найти выход, главное не паниковать, трезво оценить ситуацию и начать действовать.
Давайте разберемся, как может проявить себя проблема не включения компьютера и какие могут быть причины и как найти выход из данной ситуации.
Проявлять она себя может по-разному:
- При нажатии на кнопку «Пуск», компьютер полностью «молчит»;
- Он запустился, но дальше черного экрана дело не идет, и слышен звуковой сигнал;
- После, казалось бы, удачного включение, через несколько секунд выключается;
- Вроде бы все работает, но виден только черный экран;
- На этапе, казалось бы, удачной загрузке, неожиданно появляется синий экран с множеством не понятных кодов, и ситуация не исправляется.
Причинами данных проблем могут быть:
- Отсутствие в сети напряжения 220V;
- Скачки напряжения;
- Вышла из строя кнопка включения – Power;
- Проблемы с блоком питания;
- Проблемы с аппаратными устройствами (неисправны, конфликты устройств);
- Села батарейка CMOS памяти BIOS;
- Не правильные настройки BIOS;
- Перегрев процессора и видео карты;
- Вышла из строя системная плата;
- Проблемы со шлейфами;
- Слетела Windows или существует конфликт на программном уровне с драйверами устройств;
- Проблемы с монитором.
Теперь давайте разберем каждую ситуацию по подробнее.
- Компьютер полностью «молчит»
- Кнопка включения
- Блок питания
- Что такое PS_ON
- Сигнал PW_OK
- Насколько важен сигнал PW_OK
- Перезапуск компьютера
- Проверяем блок питания дальше
- Компьютер включается, но слышен сигнал
- Не правильные настройки BIOS
- Батарейка памяти CMOS
- Перегрев процессора и видео карты
- Другие устройства
- Системная плата
- Шлейфы
- Синий экран
- Проблемы с монитором
- Итог
Компьютер полностью «молчит»
Когда компьютер никак не реагирует на кнопку включения, а вчера он еще работал, то нужно идти от простого к сложному. И начинать нужно с розетки.
Убедитесь, что там именно 220 В, а не 360 или 150, уже были прецеденты, поэтому не смейтесь.
Компьютер может не запуститься и при напряжении в 210В, все зависит от качества блока питания.
Встречаются блоки питания (БП), где на обратной стороне предусмотрен специальный включатель.
Проверьте, включен ли он.
Также существуют модели, где можно переключать уровень входного напряжения – 127 и 220 В.
127 В, это для стран, где предусмотрено такое напряжение в сети, к примеру США. Такие типы устройств, как правило, используются людьми, которые часто меняют место работы перемещаясь по всему миру.
Если все нормально и к компьютеру подходит 220 В, то последний придется разбирать.
Разобрали? Идем дальше.
Кнопка включения
Задача кнопки ПУСК – POWER на короткое время замкнуть между собой провода идущие от системной платы.
Вид кнопки при снятой передней крышки.
Провода, идущие от кнопки к системной плате.
На конце проводов имеется фишка, которая одевается на контакты. По проводам найдите эти контакты, смотрите Power Switcher.
Проверьте, чтобы фишка была плотно надета и хорошо зафиксирована на контактах.
Снимите ее и вновь оденьте. Если это результата не дало, аккуратно замкните между собой контакты отверткой. Не бойтесь, там 220В нет, но отвертка все же должна быть с изолятором. Береженого бог бережет.
Смотрите видео в конце статьи.
Если компьютер запустился, значит, прозвоните провода, идущие от системной платы к кнопке и если с проводами все нормально, то меняйте кнопку.
При наличии тестера, чтобы проверить кнопку Power, можно пойти еще более простым путем.
Отсоедините провода от системной платы.
Выставите настройки тестера таким образом, как показано ниже.
Подсоедините щупы к контактам.
И нажмите на кнопку ПУСК – POWER. Если все нормально, то Вы услышите характерный звук из тестера, значит цепь замкнута, если звука нет, то где-то разрыв.
С этим разобрались, идем дальше.
Блок питания
Если компьютер не включается, то одной из главных причин этого может быть неисправность блока питания.
Основным признаком того, что блок питания выдает хоть какое-то напряжение является свечение индикаторной лампы, которая находится на системной плате.
Современные блоки питания подключаются к системной плате через 20 – ти или 24 – х контактные разъемы АТХ.
В нашем случае разъем 24 контактный.
А штекер 20 – ти контактный – правильным будет сказать, соединитель АТХ.
Тут ничего страшного нет. Просто такой штекер подключается к 24 контактному разъему со смещением в крайнее левое положение. При этом 4 контакта остаются не использованы.
Схема соединителей блоков питания.
При включении компьютера в сеть через вспомогательный преобразователь БП на системную плату поступает напряжение 5 V. Об этом нам «говорит» индикаторная лампа на материнской плате.
Но бывает так, что такого индикатора нет, поэтому необходимо проверить доходит ли хоть какое-то напряжение до системной платы.
Возьмите тестер и выставите на нем настойки, показанные ниже.
Отключите соединитель АТХ от системной платы и подключите питание к компьютеру.
По схеме, указанной выше ищем напряжение 5 V которое должно доходить до системной платы.
Вот оно.
Также выясняем поступает ли напряжение 5 V на контакт PS_ON.
Опят же с помощью тестера проверяем если ли напряжение на определенных контактах соединителя АТХ.
Если хотя бы в одном из случаев напряжения нет, или оно не значительное, то проблемы в блоке питания.
Если хотите разобраться сами, то причину ищите в резисторе самого блока. Он имеет сопротивление около 1 кОм и через него проходит так называемое дежурное напряжение 5 V.
Резисторы блока питания бывают разные. Взаимозамену нужно проводить только идентичной маркой. Некоторые характеристики резисторов можно посмотреть ниже.
Чтобы не возникло ни каких сомнений, если есть возможность, установите на компьютер другой блок питания, в 99% случаем это проясняет ситуацию.
Что такое PS_ON
PS_ON, это сигнал, который разблокирует запуск основного преобразователя блока питания для включения компьютера.
Когда компьютер выключен, как мы уже выяснили выше, на контакте PS_ON имеется напряжение пять вольт.
При нажатии на кнопку ПУСК – POWER от системной платы на контакт PS_ON поступает сигнал с одноименным названием.
Этот сигнал обнуляет (0 В) напряжение на контакте PS_ON путем замыкание его на массу (землю), тем самым дав понять блоку питания, чтобы тот включил главные преобразователи.
Блок питания начинает вырабатывать ток заданных параметров, запитывая им все системы компьютера.
Если заданные параметры напряжения по каким-либо причинам превышают допустимые, к примеру, в результате замыкания, то основной преобразователь прекращает работу и компьютер выключается.
Сигнал PW_OK
Стоит упомянуть и про сигнал PW_OK, без которого работа компьютера тоже не возможна. При выключенном компьютере напряжение на контакте PW_OK равно 0.
Блок питания получает сигнал PS_ON от системной платы на запуск основных преобразователей.
В этот момент в нем формируются два напряжения 3 и 5 V, которые, в свою очередь, начинают по нарастающей формировать сигнал PW_OK имеющий конечное напряжение 5 V + – 0,5 V.
Время формирования сигнала от 0,2 до 0,5 секунд. Это время, за которое в блоке питания будет сформировано стабильное напряжение для запуска процессора и других устройств.
После того, как нужные показатели напряжения сформировались, сигнал PW_OK поступает на одноименный контакт и далее на материнскую плату, где уже формируются сигналы для задания начальных параметров работы процессора, а далее идет полное включение компьютера.
Сигнал PW_OK в 5 вольт существует всегда, пока работает ПК. Он как бы говорит системы, что напряжение «ОК», можно работать.
Если напряжение в сети падает или повышается и блок питания не может справиться с данными скачками, сигнал PW_OK изменяет свои показатели.
Обычно напряжение уменьшается до 3 – х и менее вольт, дав понять системе, что напряжение не стабильно, работа не возможна.
Тогда запуск компьютера будет не возможен или он безопасно выключится благодаря тому, что сигнал на остановку процессора придет раньше, чем пропадет главное напряжение.
Насколько важен сигнал PW_OK
Неудачная первая попытка включения компьютера, в чем причина?
Сначала давайте разберемся, как может повлиять сигнал PW_OK на зависание и ошибки при включении компьютера?
Как Вы думаете, когда у автомобиля большой расход топлива, когда он только начинает ехать или уже при езде по трассе на рекомендуемой скорости?
Ответ очевиден, конечно же на старте.
Также происходит и при запуске компьютера. В первые секунды пусковой ток на много больше, чем потребляемый в ходе его дальнейшей работы.
К примеру, при старте компьютер может потреблять до 300 W, а в рабочем режиме 150 – 200.
В момент старта в работу включаются все транзисторы, конденсаторы, дроссели, идет процесс наполнения цепи энергией.
В этой ситуации блок питания старается как можно лучше стабилизировать напряжение, уменьшить пульсацию токов, которая очень большая.
Если в этот момент подать сигнал PW_OK на включения процессора, то могут произойти сбои в его работе, а значит и в памяти CMOS BIOS.
Для этого и предусмотрена задержка в формировании сигнала (команды) PW_OK.
Первый признак того, что данная команда формируется очень рано, это когда первая попытка включения компьютера терпит фиаско, а при его рестарте кнопкой Reset процесс загрузки нормализуется.
Также можно использовать горячие клавиши Ctrl+Alt+Del.
Итогов несколько:
- На компьютере установлен не качественный БП;
- Он подложить ремонту или замене.
Перезапуск компьютера
Допустим, попытка включения компьютера увенчалась успехом, но через время он начинает перезагружаться.
В чем может быть причина?
Как мы уже говорили выше, сигнал PW_OK при работе ПК постоянен. Равен он 5 V при условии, если в сети нормативное напряжение, для нашей страны это 220В.
Если напряжение в сети падает, может пропасть или уменьшиться сигнал PW_OK. Это прекращает работу ПК раньше, чем его системы заметили какие-то неполадки в сети.
При нормализации напряжения в сети, данная проблема уйдет сама собой. Поэтому рекомендовано для стабилизации напряжения использовать бесперебойники для ПК.
Проверяем блок питания дальше
Дальше рассмотрим ситуацию, когда все же компьютер включился, но больше ничего не происходит, даже нет сигналов.
В данной ситуации необходимо проверить поступает ли напряжение на другие устройства ПК, помимо системной платы через соединитель АТХ.
Распространённые типы разъемов на блоке питания, по мимо соединителя АТХ.
Проверяем наличие питания на разъемах начиная с наиболее важных.
CPU 4 – х контактный процессора.
На обесточенном компьютере отсоедините провод питания процессора от системной платы и подсоедините к его разъемам щупы тестера.
Подключите ПК к сети и нажмите кнопку ПУСК – POWER.
Проверьте одну пару.
Затем вторую.
В обоих случаях постоянное напряжение должно быть в пределах 12 В.
Если напряжения нет, или оно значительно меньше (5, 7В), то стоит задуматься об исправности блока питания.
Таким же методом проверяем разъемы питания двигателей жестких дисков, дисководов и т.д.
Если напряжение ниже нормативного, то блок питания явно неисправен.
Компьютер включается, но слышен сигнал
Если слышно, что компьютер работает, но загрузка системы не происходит, при этом слышны сигналы, то значит есть проблемы с аппаратными устройствами.
Если сигналов нет, то проверьте, стоит ли на материнской плате специальный динамик.
Если его нет, то постарайтесь им обзавестись и подключить к разъемам Speaker на системной плате.
Бывают ситуации, когда динамик сгорел, тогда его нужно просто заменить.
Сигналы, издаваемые из компьютера, могут быть разными. Все зависит от версии BIOS, которая прошита в CMOS памяти.
Желательно такие данные иметь под рукой, или подсмотреть их в документации к системной плате.
Также можно при еще исправном компьютере зайти в БИОС и выписать оттуда его версию.
Распространённые версии BIOS:
- Phoenix;
- Award;
- AMI;
- IBM;
- AST;
- Compaq;
- Dell;
- Quadtel.
Ошибки Phoenix BIOS.
Ошибки Award BIOS.
Ошибки AMI BIOS.
Ошибки IBM BIOS.
Ошибки AST BIOS.
Ошибки Compaq BIOS.
Ошибки Dell BIOS.
Ошибки Quadtel BIOS.
К примеру, при включении компьютера слышны 1 короткий и 1 длинный сигналы. Версия BIOS Award.
Сморим в таблицу и видим, что присутствует ошибка оперативной памяти.
Вскрываем компьютер, обращаем внимание на планки ОЗУ и видим.
Одна планка установлена неправильно.
Исправляем ошибку.
Планка вставлена правильно, как итог, компьютер запускается без проблем.
Случаются ситуации, когда одна из планок ОЗУ вышла из строя. Выявить ее на глаз не получиться. Необходимо по очереди вынимать каждую планку и пробовать запустить ПК.
Если планка только одна, то ее нужно заменить на аналогичную (DDR, DDR2, DDR3, DDR4), не перепутайте. Желательно, чтобы все планки ОЗУ были от одного производителя.
Не правильные настройки BIOS
Настройки BIOS это отдельная, очень обширная тема. Если загрузка компьютера прекратилась и на черном экране появилось какое-то сообщение, то просто так оно не возникает.
Изучите его, тогда картина более, менее проясниться.
Частая проблема при включении компьютера, это неправильно выставленный в BIOS источник загрузки операционной системы.
Их может быть несколько: с жесткого диска (HDD), с диска DVD, с USB источника и из сети.
Проверьте, как выставлены данные настройки. Если система, к примеру, Windows 7, не устанавливается с нуля, то первый источник загрузки должен быть HDD.
Часто бывает такая ситуация, когда первичным источником загрузки выставлен USB носитель, а в компьютер вставлена обычная, не загрузочная, флешка. Это может вызвать ошибку.
Батарейка памяти CMOS
Многие пользователи ПК даже не знают, что на материнской плате существует батарейка, по причине разрежённости которой компьютер может не запуститься.
Память CMOS, в которой находится BIOS, не может работать энергонезависимо. Для ее стабильной работы предусмотрена 3 – х вольтовая батарейка. Ее легко найти на системной плате.
Время ее работы до 5 лет. Первый признак, что батарейка садиться, это постоянное отставание времени на компьютере без каких-либо причин.
Как правило, модель батарейки CR2032, стоит она копейки, меняется за несколько секунд.
Но проблема может быть в другом. В результате обесточивания памяти CMOS в BIOS, даже на короткое время, могут быть сброшены все настройки BIOS.
Поэтому придется выставлять их заново. Если не разбираетесь, тогда просто выставите заводские настройки по умолчанию.
Для этого, в зависимости от версии БИОС, ищем «Load Optimized Defaults» или Load Default Settings. Ключевые слова «Load Defaults».
Выбираем, жмем ENTER и F10 (сохранить и подтвердить). Все
Перегрев процессора и видео карты
Важность системы охлаждения компьютера трудно переоценить, особенно это касается охлаждения процессора, видео карты, северного и южного мостов системной платы.
От перегрева процессор защищает специальный кулер, который нужно уметь выбирать.
Но в результате не правильного подбора последнего, выхода его из строя или сильного запыления, процессор может перегреваться.
Чтобы не сгорел CPU, предусмотрена его защита, которая отключает компьютер при возникновении данной опасности.
Поэтому, если Вы заметили, что через несколько секунд или даже минут после включения ПК, он сам выключается, загляните в системный блок.
Скорее всего там Вы увидите вот такую картину.
После чистки системного блока от пыли, ситуация может быть исправлена, но не всегда.
При продолжении ситуации самовыключения компьютера, придется снять кулер и добраться до процессора.
Снимите последний и посмотрите в каком состоянии термопаста.
Со временем она пересыхает и функцию улучшения теплообмена между CPU и радиатором кулера не выполняет.
Используя спирт или одеколон снимите старый слой термопасты и замените его новой.
В случае с видео картой, перезагрузки ПК не будет. Скорее всего Вы будете видеть только черный экран или услышите сигналы.
Если Вы уверены, что монитор исправен, снимите видеокарту почистите ее от пыли.
С помощью жесткой резинки почистите контакты.
Не забудьте удалить старую термопасту и нанести новую. Она тоже там есть.
Также выход из строя видеокарты является причиной, что экран монитора черный и процесс загрузки может быть виден, только на этапе загрузки BIOS. Но про монитор мы поговорим дальше.
Другие устройства
Мы уже выше вкратце затрагивали проблемы с планками оперативной памяти. Все медные контакты любых устройств имеют свойства окисляться, особенно если в помещении повышенная влажность.
Поэтому их нужно периодически чистить. Для этого можно использовать обычную жесткую стерательную резинку.
Также не забудьте про сетевые платы, TV тюнер, WI-FI адаптер и другие устройства, если они есть в компьютере.
Если после чистки контактов компьютер так и не включается, то вспомните, какое устройство было установлено в системную плату недавно. Демонтируйте его.
Если и это не помогает, то идите методом исключения. Начиная с наименее значимых устройств, вынимайте их из слотов и пытайтесь включить компьютер. Если и это не помогло, переходим к следующему подразделу.
Системная плата
Наличие пыли на системной плате может привести к перегреву северного и южного мостов, а также других микро чипов.
Поэтому чистить компьютер от пыли нужно хотя бы раз в 4-6 месяцев.
Виновником выхода из строя системной платы также может быть и не качественный блок питания.
Вывод, на блоке питания экономить не стоит.
Определить то, что системная плата вышла из строя визуально тяжело. Хотя если присмотреться, то причину можно найти.
Замена системной платы может привести к полному апгрейду компьютера, а это не дешево. Ремонтировать же ее стоит лишь тогда, когда ее ремонт не превышает 50% стоимости от новой. Но решение принимает каждый сам.
Шлейфы
Шлейфы редко выходят из строя и как правило проблема лежит не в них, а в местах их подключения.
Особенно стоит обратить внимание на шлейфы SATA: семи контактный шлейф передачи данных и пятнадцати контактный шлейф дополнительного напряжения.
Их недостаток, слабое крепление. Вы переносили системный блок? Задели его ногой или уборочным инвентарем? После этого компьютер не загружается?
Проверьте шлейфы SATA, не отошли ли они от жесткого диска и системной платы. Отключите и снова подключите их. Как правило это проблему решает.
Синий экран
Тема синего экрана при загрузке Windows очень обширна и раскрыть ее в данной, и так не маленькой статье, невозможно.
Проблема этого может лежать в плоскости, как аппаратного, так и программного сбоя.
Как правило она решается путем демонтажа некоторых аппаратных устройств. К примеру, у Вас системная плата от MSI, а видео карта от ASUS.
Но не совместимость устройств от разных производителей хотя и имеет место, но в последнее время встречается крайне редко.
Также последние установленные драйвера могут стать причиной, что система «слетела» и т.д.
Решается данная проблема, путем отката системы, через безопасный режим загрузки, восстановление системы с загрузочного диска или специально созданного диска восстановления Windows.
Но об этом мы обязательно поговорим в другой статье.
Проблемы с монитором
Безусловно монитор не может на прямую повлиять на проблему с включением компьютера. Но когда появился черный экран, все же на него стоит обратить внимание.
Неожиданный выход его из строя может ввести Вас в заблуждение и на фоне общей проблемы, есть большая вероятность, что Вы пойдете по другому пути поиска ее причин.
Классическое напряжение работы мониторов – 12V. Если блок питания устройства внешний, то проверить выходное напряжение тестером не сложно.
Бывали случаи, что монитор показывал признаки свое работы (светодиоды подключенной сети), но при проверки тестером блока питания, последний выдавал только 7 вольт.
В итоге, проблема была решена путем замены БП монитора.
Итог
Мы рассмотрели основные причины почему компьютер отказывается включаться, а операционная система загружаться.
Нужно понимать, главная проблема лежит не в том, как их устранить, а в том, как их выявить.
И мы надеемся, что благодаря полученной информации, Вы хоть немного сократите свое драгоценное время на их поиск.
Про другие причины почему не запускается компьютер и ошибки, которые нельзя допускать читайте тут https://itkompik.ru/remont-i-obsluzhivanie/ne-zapuskaetsya-kompyuter.html.
Обещанное видео, как включить компьютер без кнопки.
Удачи.













































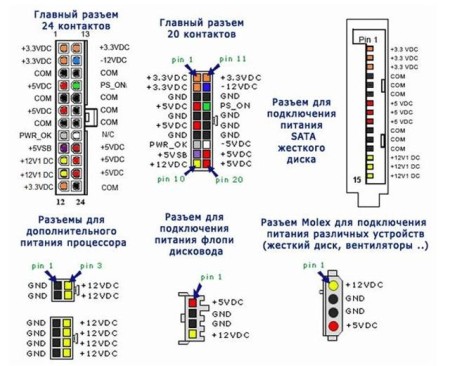





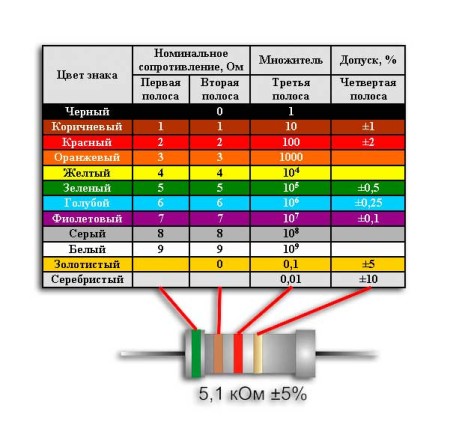

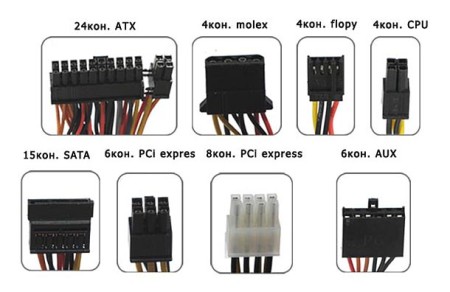








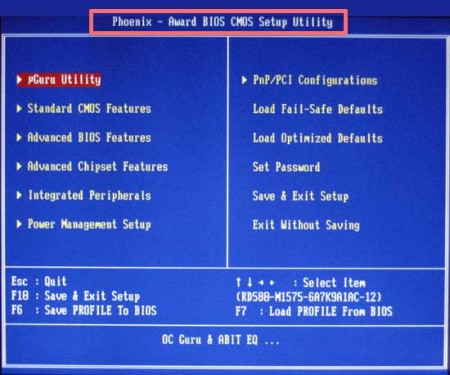
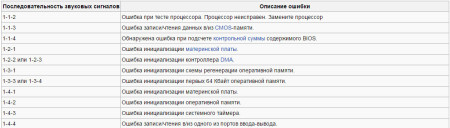
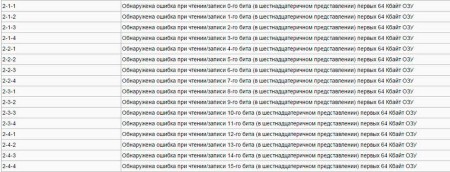
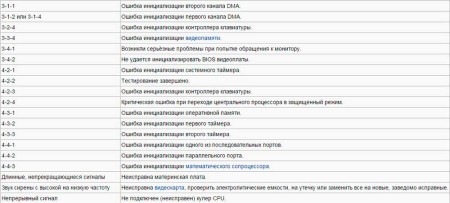
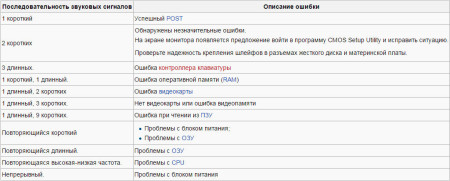
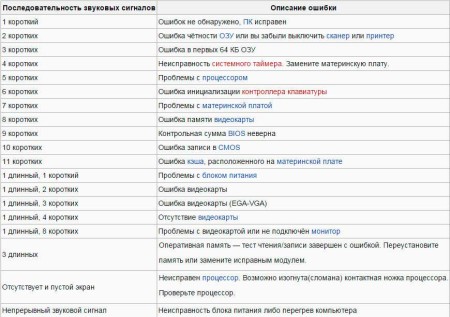
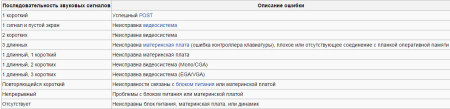
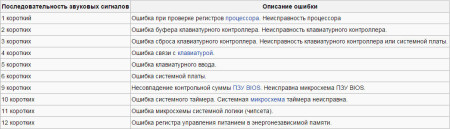
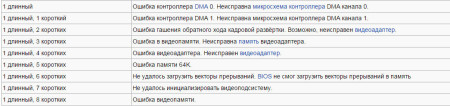

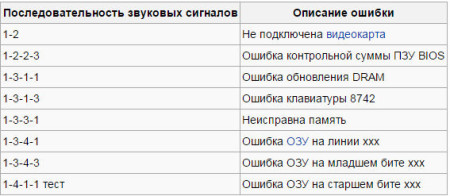





















У родителей не включается компьютер. Вентиляторы гудят, но на мониторе черный экран. До этого включался через раз, перезагружался при загрузке винды