Ситуаций, когда пропадает звук на компьютере случаются часто. Как правило, это происходит неожиданно, утром включили компьютер и все, а в ответ тишина, звук не работает.
Нужно понимать, что ничего просто так не происходит, это касается и звука в компьютере.
Простые причины
Скорее всего произошел сбой в программном обеспечении, к примеру, слетели драйвера, неправильно выставлены настройки звука, или возникла аппаратная проблема – вышла из строя звуковая карта или динамики.
Но случаются и простые ситуации, которые могут вызвать улыбку у опытного пользователя ПК.
К примеру, выключили колонки из розетки или забыли нажать кнопку включения последних.
А бывают ситуации, когда звук уменьшен до минимума, или в разъем для звука вставлены наушники. В данном случае последние просто нужно отключить, вынув штекер из гнезда в колонках или звуковой карте.
С этих причин и необходимо начинать поиск проблемы, так как всегда нужно идти от простого к сложному.
Но перед поиском проблемы попробуйте еще раз перезагрузить компьютер, бывали случаи, когда после этого все решалось сама собой и звук появлялся.
Если вышеперечисленные причины отсутствия звука выявлены небыли, то обратите внимание на значок звука в треи справа внизу. В принципе, можно сделать это и сразу.
Если возле значка стоит красный перечёркнутый кружок, как показано выше, то значит звук деактивирован и его нужно включить и выставить нужную громкость.
Не помогло? И дальше нет звука на компьютере?
Попробуйте подключить колонки к другому устройству. Это может быть Iphone или мобильный телефон, главное, чтобы подходил разъем, но как правило, сейчас, с этим, проблем не возникает.
Если с другим устройством колонки взаимодействуют нормально, значит переходим на следующий этап поиска проблемы – программный.
Диспетчер устройств
Зайти в диспетчер устройств в Windows 7 несложно. Это можно сделать через панель управления или нажав правой кнопкой мышки на значок «Компьютер» на рабочем столе и перейдя в раздел «Свойства».
Там найдите меню «Диспетчер устройств» и зайдите в этот раздел.
Все устройства должны отображаться без знаков вопроса, особенно обратите внимание на строку «Звуковые, видео и игровые устройства».
Если там отображается знак вопроса или данного раздела вообще нет, то придется устанавливать драйвера.
Сделать это можно с помощью диска, который шел в комплекте с компьютером, на котором должны хранится драйвера на все устройства ПК.
Если данного диска нет, то с помощью программ CPU-Z, AIDA64 или HWiNFO3264, которые нетрудно найти в интернет, выясните модель вашей системной платы или звуковой карты.
Если звуковая карта интегрированная, то узнаем тип и марку системной платы.
Если не интегрированная, то узнаем то же самое, но только для звуковой карты.
Дальше заходите на сайт производителя и скачивайте свежую версию драйверов. После их установки и перезагрузки компьютера проблема должна исчезнуть.
Можно пойти еще по более простому пути, скачайте с сайта http://drp.su и запишите на DVD диск последнюю сборку драйверов.
Держите данный диск всегда под рукой. После запуска программного комплекса в автоматическом режиме будет проведено сканирование всего компьютера.
В дальнейшем будет предложено установить ненайденные драйвера к устройствам или обновить старые их версии. После перезагрузки компьютера звук должен появиться.
Восстановление системы
Сейчас восстановлением системы никого не удивишь.
Звук компьютера мог пропасть после установки программ или драйверов, которые начали конфликтовать с уже остановленными.
Вспомните, что вы устанавливали в ближайшие несколько дней. Попробуйте удалить этот софт.
Если это не помогло зайдите в соответствующий раздел через панель управления и верните систему в прошлое, через выбранную точку восстановления.
Данные при этом потеряны не будут, но с рабочего стола, в целях безопасности, все же их следует убрать на несистемный диск (D, E и т. д).
Нужно выбрать такую точку восстановления при которой вы точно знаете, что звук на компьютере был.
Но бывают ситуации, когда точка восстановления не создана или данная функция была отключена к диску С.
Для решения нашей проблемы можно воспользоваться встроенной утилитой sfc.exe.
Зайдите в систему с правами администратора. Нажмите пуск – выполнить, введите в строку cmd.exe и нажмите ОК, запустится командная строка Windows.
Далее введите надпись sfc /scannow и нажмите Enter. Система автоматически просканирует системные файлы и в случае их изменения восстановит их из бекапа.
Отключенные устройства
Бывали ситуации, когда в ходе подключения других устройств, которые выдают звук или редактируют его, на компьютер для них устанавливались звуковые драйвера.
После отключения данного устройства, когда оно уже было не нужно, звук пропадал, так как по умолчанию он должен был исходить именно от него. Но ведь оно уже отключено? Как выйти из данной ситуации.
Нам необходимо переключиться на работу со встроенной звуковой картой.
Зайдите в панель управления – звук.
Мы видим, что устройство не подключено. При попытки его включить ничего не происходит.
Теперь нажмите на пустой области правой мышкой, появиться вот такое окно.
Включите «показать отключенные устройства».
Как видим, появились «Динамики/головные телефоны».
Остается их только включить.
Звук компьютера должен появиться.
Чтобы это проверить перейдите в раздел настроить.
А затем «Проверить».
Звучание должно быть четким без помех.
Динамики
Тут немного другая ситуация. Если система видит динамики, они должны отображаться в уже знакомом нам окне «Звуки».
Если они есть, то активируйте их и перейдите в раздел «Свойства».
Внизу посмотрите строку «Применение устройств». Там должно стоять «включено».
Обратите внимание на строку «контролер». Устройство должно быть определено, если там ничего нет, значит отсутствует драйвер. Как его установить мы писали выше.
Дальше перейдите в раздел «уровни» и проверьте, чтобы ползунки стояли правильно.
В разделе «дополнительно» можно проверить состояние и качество звука нажав кнопку «проверка».
Поиск проблемы в системных службах
Служба Windows Audio отвечает за работу звука. Если она по какой-либо причине отключилась, то звука в компьютере не будет.
Обозначение локальных служб компьютера services.msc введите в строку поиска меню «пуск», как показано ниже.
Зайдите в панель управления службами и найдите там строку «Windows Audio».
Состояние службы должно быть «Работает». Если она отключена или стоит «вручную», то двойным щелчком мышки зайдите в настройки и выставьте тип запуска «Автоматически».
Звуковая карта
Звуковая карта тоже имеет свойство ломаться. Поэтому если описанные выше методы не подействовали и звука до сих пор нет, то попробуйте заменить установленную звуковую карту на другую.
Попросите ее у знакомых или друзей. Или снимите со второго компьютера если он есть.
Но учтите, может придется снова ставить драйвера, но как это делать вы уже знаете.
Как правило, в современных ПК звуковая карта уже интегрирована в системную плату.
Но многие владельцы компьютеров не удовлетворяются ее характеристиками и приобретают более совершенные устройства, которые вставляются в отдельный PC слот или подключаются через USB порт.
Но нужно понимать, что чтобы не пропал звук и получить максимум возможностей от приобретенного устройства придется зайти в BIOS и отключить там использование по умолчанию интегрированной звуковой карты.
В другом случае, после подключения колонок к новому, более современному устройству, звука не будет.
Диспетчер звука
Диспетчер звука может переназначать разъемы звуковой карты под те или иные устройства.
К примеру, по умолчанию зеленый разъем предназначен для подключения наушников и динамиков.
Красный – для микрофона.
Все это прописано в реестре. Но в результате каких-либо манипуляций с последним, настройки могут быть изменены.
Чтобы вернуть все в исходную, нужно зайти через панель управления в «Диспетчер Realtek HD» и переназначить там разъемы.
Но к сожалению диспетчер звука предусмотрен не на всех компьютерах, многое зависит от типа подключенных динамиков и звуковой карты.
В данном случае придется заходит в реестр и вручную все править или восстанавливать реестр из бекапа.
Реестр
Папка, где находятся текущие, рабочие файлы реестра находится здесь.
В папке config обратите внимание на файлы sam, default, software, security и system.
Резервные копии этих файлов, которые создаются каждые 10 дней, находятся в папке RegBack.
Если никакие из выше перечисленных способов не помогли восстановить звук на компьютере, то можно попробовать заменить существующие файлы реестра на более поздние из бекапа.
При работающей ОС Windows это сделать не получиться. Нужно загрузиться с другой ОС, к примеру, Live CD, которая работает только через оперативную память компьютера.
Загрузившись, зайдите в раздел config и допишите к файлам sam, default, software, security и system расширение «.old».
Теперь из папки RegBack скопируйте в папку config одноименные файлы.
Перезагрузите компьютер с уже установленной ОС. Если проблема была в реестре, то звук должен появиться.
Перемычки на материнской плате
Встречаются модели системных плат, где стоят специальные перемычки, через которые перенаправляется звуковой сигнал.
Вспомните, не трогали ли вы их недавно и если да, то вверните в исходное положение.
К каждой системной плате идет документация, посмотрите раздел Аудио, там можно найти нужную информацию.
Нет кодеков на аудио/видео
Случаются ситуации, когда общий системный звук есть, а при просмотре фильма видеоплейером он пропадает.
Паниковать не нужно, попробуйте открыть данный видеофайл другим проигрывателем, так как проблема может быть в этом.
Или на компьютере отсутствуют нужные кодеки для декодирования данного типа видеофайла. Ведь видео имеет разные форматы.
Неплохо себя зарекомендовал VLC Media Player, по крайней мере пока открывал все видеофайлы в отличие от встроенного проигрывателя ОС Windows.
Что касается кодеков, то есть готовые решения, которые нетрудно скачать из интернета, к примеру, пакеты кодеков K-Lite Codec Pack с встроенным проигрывателем Media Player.
В ходе установки данного пакета выберите “Lots of Stuf”, а дальше все интуитивно понятно.
Передняя панель
В некоторых компьютерах динамики подключаются через передние панели AC’97 (старая) или HD Definition (современная).
Проверьте, подключены ли они к системной плате и какой тип панели по умолчанию выставлен в BIOS, как правило стоит AC’97.
Нужно попробовать по переключать и посмотреть результат.
Переустановка системы
Переустановка системы, это крайняя мера на которую нужно идти. Не зря про нее мы пишем в конце статьи.
Если вы решились на этот крайний шаг, то при установке новых драйверов на компьютер, начните со звуковых.
Как правило, драйвера на системную плату ставятся первыми и если звуковая карта интегрированная, то звук должен появиться.
Если нет, то значит нужно установить дополнительный пакет драйверов для звука, который должен быть в комплекте.
Затем ставятся другие драйвера и после каждого этапа их установки проверяется звук.
Так мы найдем с каким из устройств происходит конфликт.
Если конфликт имеет место, то нужно заменить старые версии драйверов на новые, а также найти те версии, которые буду стабильно работать на вашей операционной системе.
Так же не забудьте, что придется установить необходимые программы для работы компьютера.
Подводим итог
Итак, мы рассмотрели основные причины пропажи звука на компьютере и способы их решения.
Конечно, могут быть и другие, более сложные ситуации, к примеру, проблемы с системной платой и другие. В данном случае лучше обратиться к специалистам.
Но мы надеемся, что до этого не дойдет и благодаря нашим советам вы сможете самостоятельно восстановить звук на своем компе.































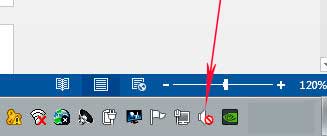
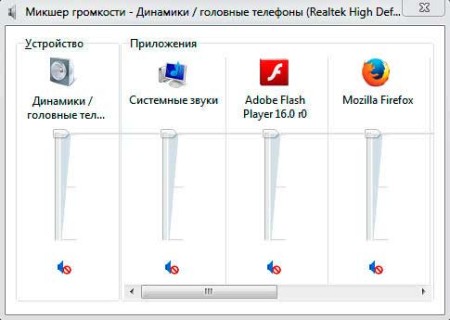



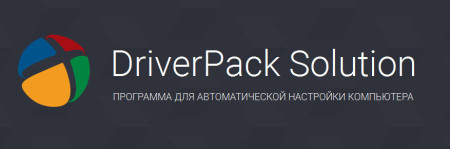



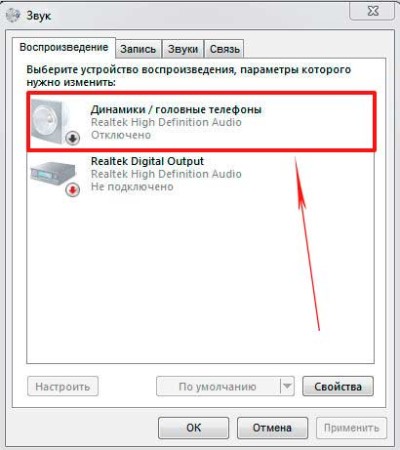


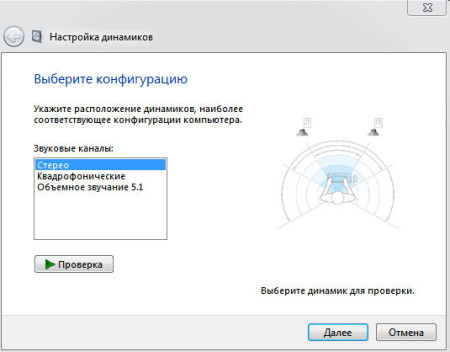

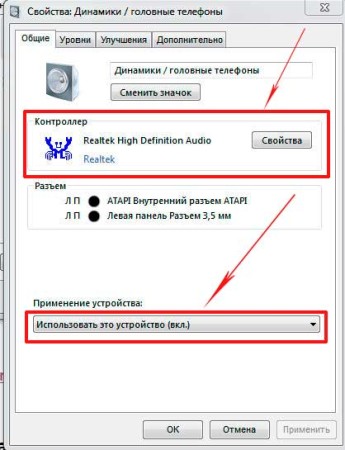
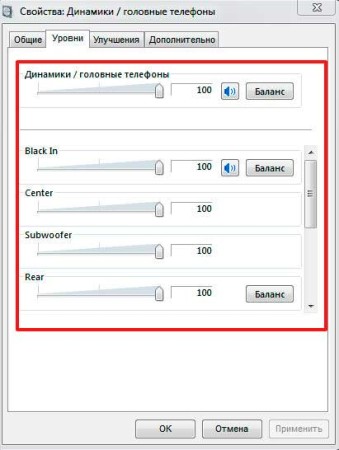
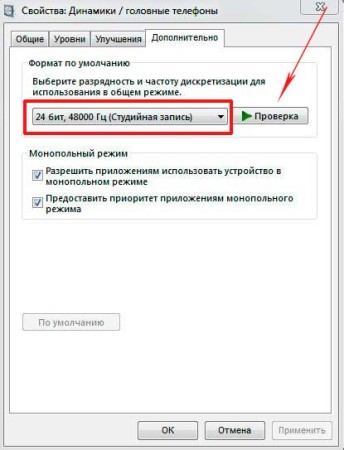
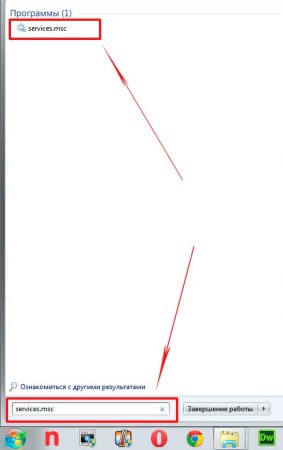
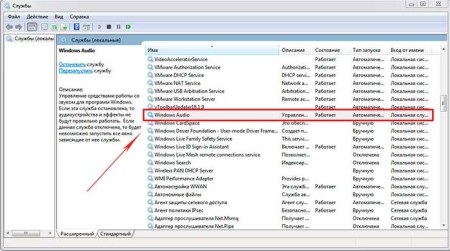
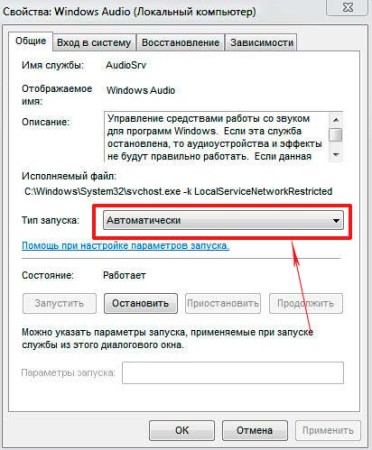




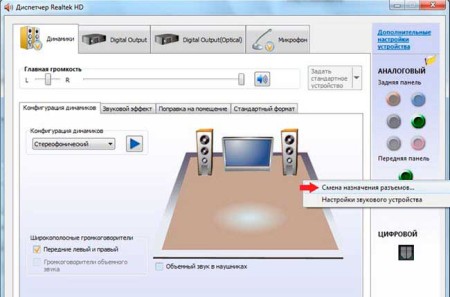
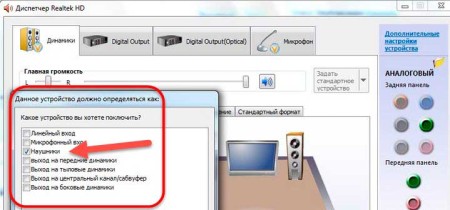
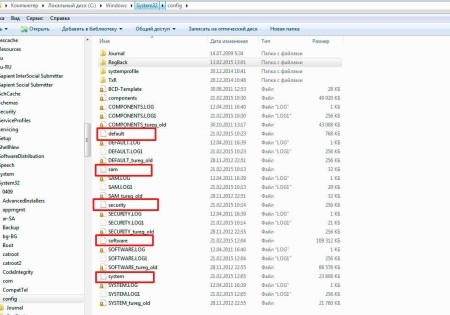
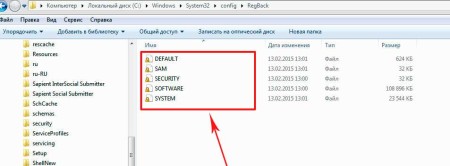
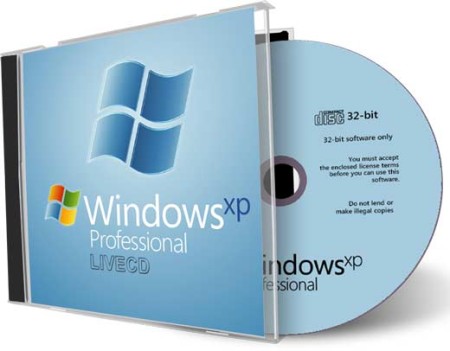


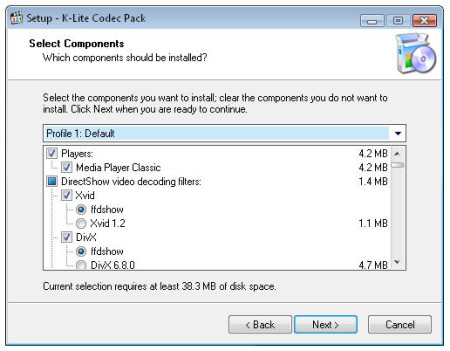

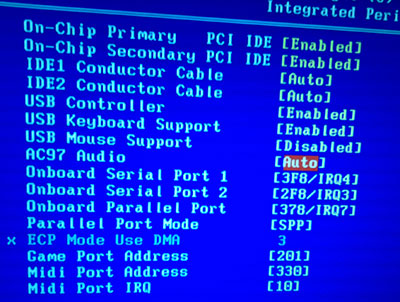






Здравствуйте!
Я прочитала Вашу статью, но так и не нашла решение проблемы. Ближе всего были такие разделы, как “Отключенные устройства” и “Динамики”. Я зашла в “панель управления”-“звук”, во вкладке “воспроизведение” у меня отображаются “динамики” (realtek high defitition audio). Пишет, что это устройство “не подключено”. Если нажимать на него левой кнопкой мыши, то выдаёт “свойства”, где отображается контроллер (realtek) и написано, что устройство включено. Никаких вкладок с уровнем звука и т. д.
Если нажимать правой кнопкой мыши, то предлагает “отключить” устройство, а не “включить”. Так что я понятия не имею, как его включить. В общем, есть ли у Вас идеи, что можно сделать?
Здравствуйте. Тут для меня важно понимать, у вас ноутбук или ПК с внешним звуковым устройством. Если ноутбук, то нужно “поиграться” с переустановкой драйверов. Бывают ситуации, когда по мимо стандартных драйверов пользователи по незнанию или случайно устанавливают драйвера сторонних производителей в итоге происходит конфликт драйверов и звук не работает. Желательно драйвера от сторонних разработчиков удалить. К примеру у меня стояло ПО DELL Audio, его пришлось удалить. + Eсли у вас ПК посмотрите правильно ли подключены разъемы (зеленый это звук), но тут есть важный момент к некоторым звуковым устройствам и драйверам идет дополнительное ПО где можно назначать для каждого разъема звуковой карты свои задачи “НА ВХОД” или “НА ВЫХОД”. Звуковой разъем должен быть настроен на ВЫХОД, а микрофон НА ВХОД, а не наоборот.
А так без визуального обозрения проблемы сходу сложно еще что то добавить.
Спасибо , я уже хотел звуковую плату покупать. Оказалось отсутствовали перемычки.
Здравствуйте! Я все вышеизложенное перепробовала. Все нормально, все указано, что работает, а звука нет… А когда я хочу проверить динамики, пишет: Устройство уже используется другим приложением, закройте все устройства воспроизводящие звук и повторите попытку. Но ни каких приложений нет… Какое ещё приложение может использовать звук, только если какое то скрытое…??
Здравствуйте, тут важно понимать, когда и после чего пропал звук. Его не было сразу, или после установки какого либо приложения, или драйверов для медийных устройств. В последнем случае может помочь откат системы. Проверьте, включен ли у вас скайп. Если да, полностью отключите его через диспетчер задач.
Здравствуйте! У меня банальная история. Пропал звук в компе. Сначала я грешила что звук пропал из-за ремонтных работ в сети. о которых известила служба мтс, и что они же исправят, но оказалось, что звук на моём компе к ним не относится. Хотела вызывать мастера, но решила поискать в интернете. Хорошо, что есть такие сайты, группы, где всё рассказывают по “полочкам”. Благодарность от меня. Я нашла причину отсутствия звука на компе – выключена колонка. Я её обычно не выключаю, а выключила, чтобы не светила лампочка колонки, т.к. шнур от компа остался включённым (мне так надо было). А когда на следующий день включила комп, то про колонку я забыла. И было бы очень смешно, если бы вызвала мастера с такой смешной причиной. Очень досадно, что 3 дня не было звука из-за моей невнимательности и забывчивости.
Здравствуйте, а что если компьютер все видит, виндовс 10 сама установила драйвера, колонки рабочие, служба включена в биосе стоит hd audio включено….короче все работает а звука нет. компьютер новый. материнка асус.
P.S. с родными дровами от материнки тоже эффекта ноль.
Добрый день. После не самой удачной замены клавиатуры на ноутбуке перестал работать звук. При этом перепробовал все. Звук играет судя по шкале громкости, но ни на динамиках и в наушниках его нет.Зато есть на ТВ через HDMI. Я думаю проблема во встроенном звуковом чипе. Может что то перемкнуло во время замены клавиатуры? Тут теперь только менять материнку я так понимаю или перепаивать звуковой чип? проще купить наверное новый ноут (у меня Acer V3-551g)
Здравствуйте! В моем компьютере (ПК) пропал звук. Восстановить его удалось с помощью восстановления более раннего состояния компьютера. Но исчез при этом интерфейс настройки звука с частотным эквалайзером. Вероятно, проблема с драйвером. Не подскажете, что делать? Операционная система Windows XP Professional Service Pack 3 (build 2600), материнская плата Board: ASUSTeK Computer INC. M4A77D Rev X.0x.