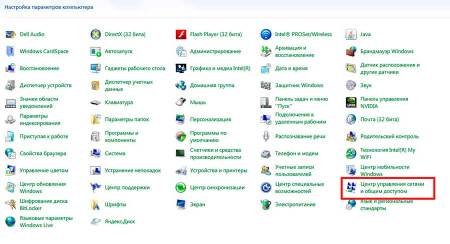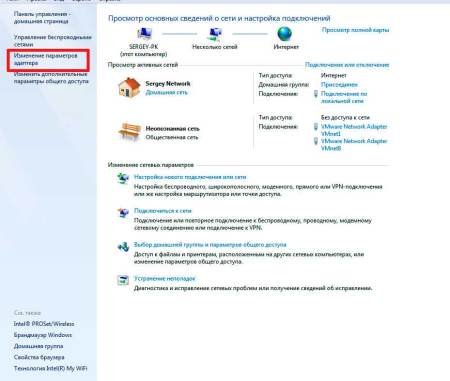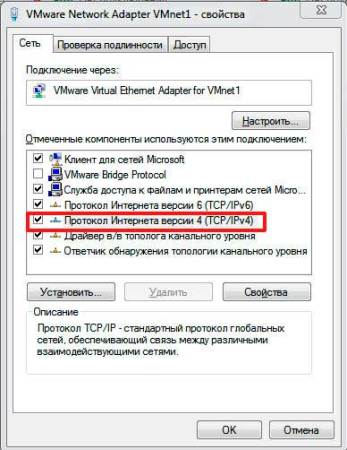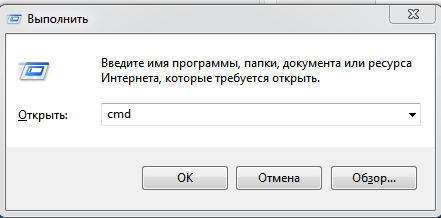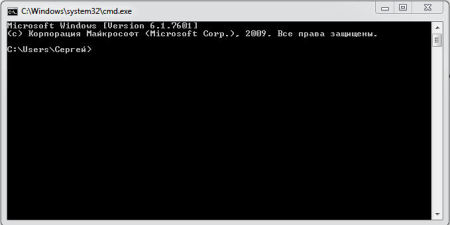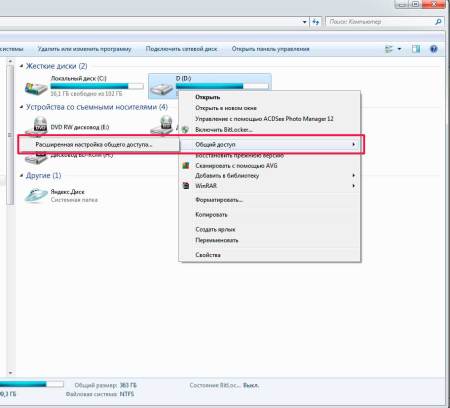Ситуации, когда необходимо подключить компьютер к ноутбуку встречаются часто. Вот одна из них – человек уезжает в длительную командировку, приобрел ноутбуку и хочет перекинуть большой массив данных (фильмы, музыка, документы) с одного устройства на другое.
Чтобы передать большой объем информации с компьютера на ноутбук флешка вряд ли подойдет, единственным, самым простым, решением данной проблемы может быть выносной накопитель объемном от 300 до 1000 Гб.
Но такое устройство есть не у каждого пользователя ПК, а покупать его отдельно только для решения одной проблемной ситуации никто не будет.
Да, в принципе, и не нужно, можно пойти и по другому пути, просто подключить компьютер к ноутбуку используя сетевой кабель создав этим не большую локальную сеть.
Конечно, идеальным решением будет если у дома установлен Wi Fi роутер и данные можно передать и в сетевую игру поиграть и локальные принтер, сканер подключить и т.д.
Сетевой кабель
Как Вы уже поняли, главными «игроками» в решении нашей проблемы будет сетевой кабель, сетевая карта, роутер (по возможности).
Давайте разберемся где их можно взять и как их подготовить к работе.
На сетевой карте долго останавливаться не будет, сложно представить себе даже не современный компьютер или ноутбук без данного устройства.
В 99,9 случаев оно присутствует и в компьютере и особенно в ноутбуке.
Поэтому идем дальше.
Первое, определитесь, какой длины сетевой кабель Вам нужен. Если Вы его будете использовать только для временного подключения ноутбука к компьютеру и только для передачи данных, то будет достаточно длины в 2 метра. Это вполне хватит для комфортной работы.
Но если большую часть временя ноутбук будет подключен к компьютеру, и тем более, если он будет находится в другой комнате, то замерьте расстояние от ноутбука до компьютера и увеличьте полученную длину на 1,5, это обезопасит Вас от не учтенного расстояния (углов, перегибов и т.д.).
Тип сетевого кабеля – витая пара, приобрести его не сложно, а можно просто заказать через Интернет.
Но обратите внимание на категорию, она должна быть не ниже Cat 5.
8P8C или RJ45
Компьютер к ноутбуку с помощью сетевого кабеля подключаются через специальные коннекторы RJ45, правильное название 8P8C.
Для этого коннектор 8P8C нужно подсоединить к сетевому кабелю по схеме используя специальный обжим.
Но, как правило, такого обжима дома нет, да и это дело требует сноровки, поэтому мы рекомендуем сразу приобретать сетевой кабель с подсоединенными к нему коннекторами.
Как выглядит обжим.
Во многих магазинах за эту услугу с Вас даже не возьмут денег, а если и возьмут, то не много.
Так же уже продаются готовые решения – патч-корды. Это уже готовые сетевые кабеля со всеми указанными выше коннекторами имеющие длину от 50 см до 15 метров.
Это отличное решение для людей, которые много путешествуют по миру и ездят в частые командировки.
Настройка локальной сети
Итак, у Вас есть сетевой кабель с подключенными к нему коннекторами. Далее необходимо подключить его через коннекторы 8P8C к сетевым платам ноутбука и компьютера вставив их в разъемы RJ45, как показано на фото.
Физическая локальная сеть создана, теперь ее нужно правильно настроить.
Предположим, что у Вас стоит ОС Windows 7.
Нажимаем «Пуск» и заходим в панель управления.
Далее переходим в Центр управления сетями и общем доступом.
Далее смотрим на меню слева и заходим в раздел «Изменение параметров адаптера».
Если у Вас уже подключен компьютер к ноутбуку, то в этом разделе должен быть значок сетевого подключения, к примеру, как на фото ниже.
Наводим мышку на данное сетевое подключение и правой кнопкой вызываем меню.
Переходим в раздел «Свойства».
Выделяем раздел «Протокол Интернета версии 4 (ТСР/IPv4)» и два раза кликаем по нему.
В появившимся окне вводим такие данные:
- «IP-адрес» – 192.168.1.1;
- «Маска подсети» – 255.255.255.0.
Больше ничего не меняем, нажимает кнопку «ок».
Теперь такие же манипуляции проделываем и с ноутбуком, только там, где указывается IP-адрес выставляем 192.168.1.2 и все сохраняем, нажав «ок».
Все, привязка компьютера с ноутбуком сделана, теперь нужно проверить работает ли она.
Проверка работоспособности соединения
Результат нашей работы можно проверить с помощью командной строки и специальной команды PING.
Не пугайтесь, ничего страшного тут нет.
Подходим к устройству, на котором был выставлен IP-адрес 192.168.1.1, это может быть и компьютер, и ноутбук, смотря как Вы проводили настройки.
Нажатием горячих клавиш «Windows+R» (Windows находится слева от Alt), вызываем окно «выполнить».
Затем в строку вводим команду «CMD» и нажимаем ОК.
У Вас появиться вот такое окно.
Как показано на фото ниже, вводим команду «PING 192.168.1.2» и смотрим, что нам «скажет» система.
А система нам говорит, что отправлено 4 пакетов, получено тоже 4, значит связь установлена и компьютер с ноутбуком соединены.
Не забудьте открыть общий доступ по сети к дискам и файлам, с которыми Вы будете работать.
Вывод
Если у Вас уже есть подготовленный сетевой кабель, то подсоединение компьютера к ноутбуку через локальную сеть займет у Вас не более 5 минут, это на первый взгляд все сложно.
На самом деле глаза боятся, а ручки все сделают, не переживайте. Удачи.