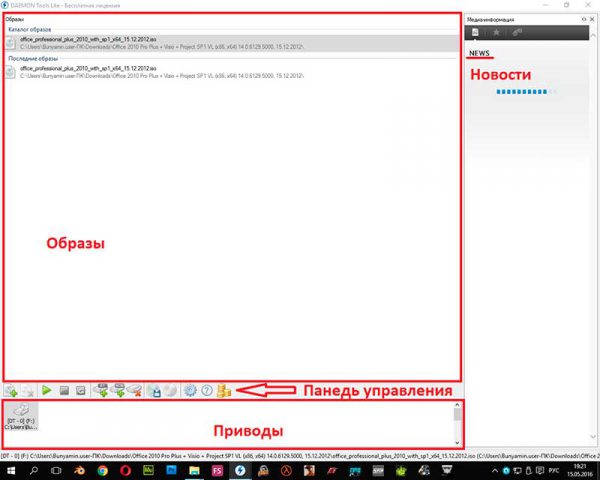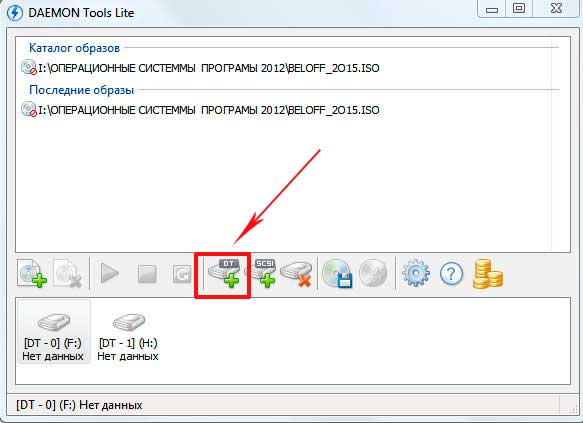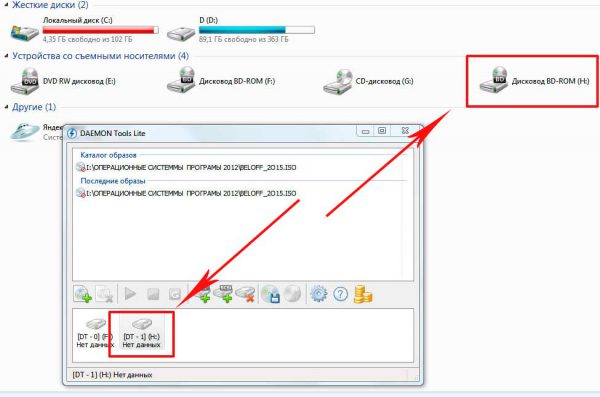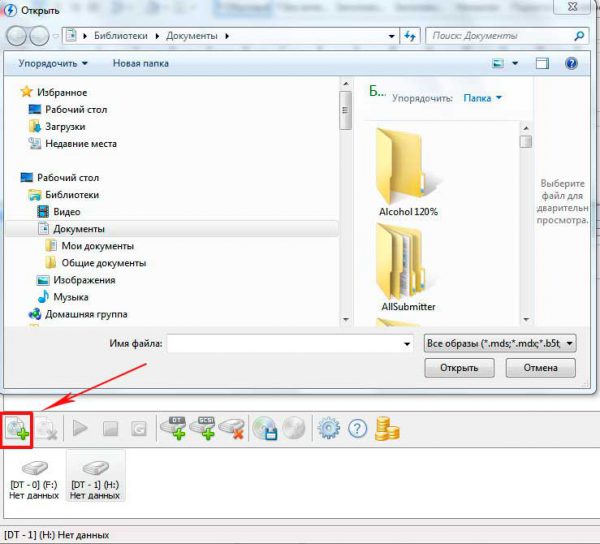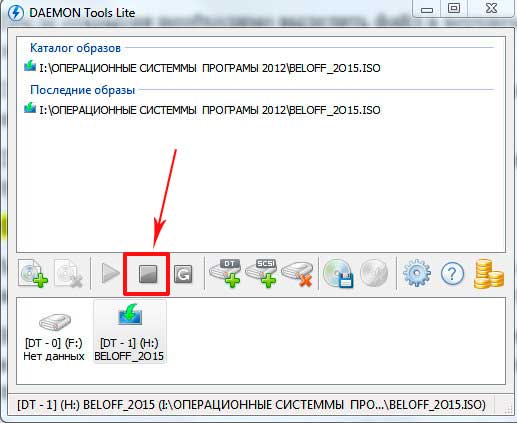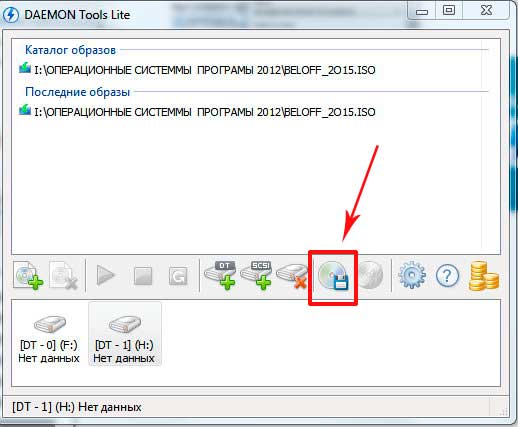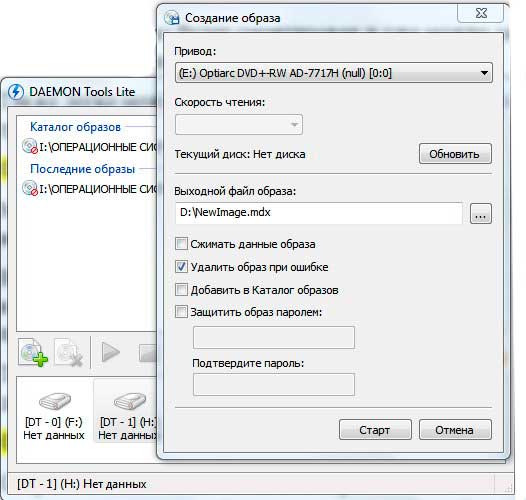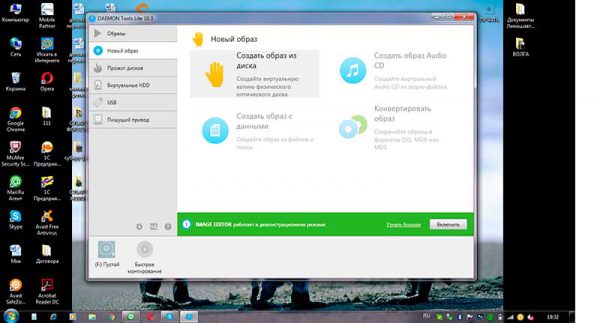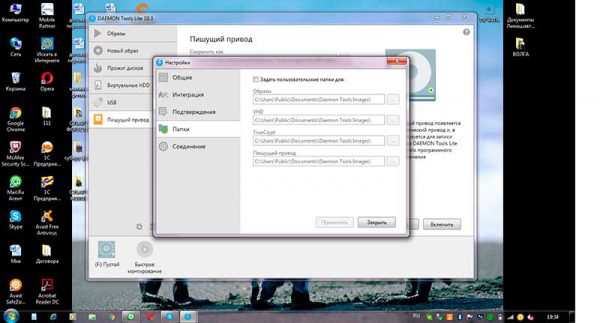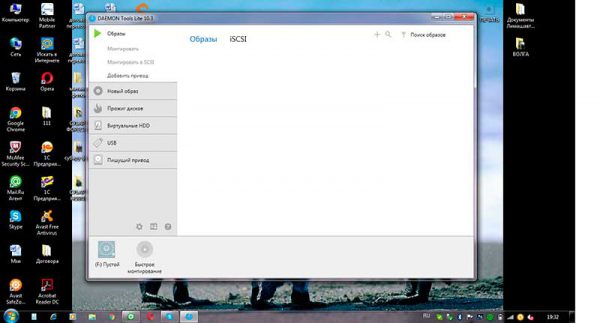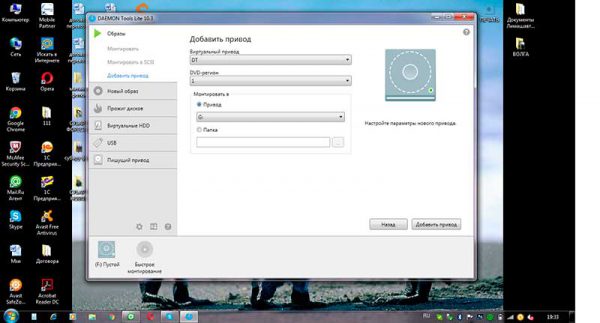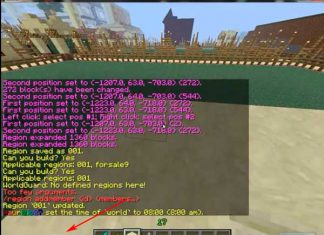Всем привет дорогие друзья! У вас нетбук без дисковода, а нужно срочно прочитать информацию на диске?
Или может вы скачали непонятный файл установки игры/программы с расширением .iso? На эти проблемки есть несколько ответов и один из них —Daemon Tools!
Daemon Tools—это условно бесплатная программа, которая может создавать виртуальные приводы, записывать образы дисков (что поможет вам в случае с нетбуком), воспроизводит готовые образы и многое другое, но об этом чуть позже.
Принцип работы программы
Как же работает данная программа? Её суть заключается в том, что она, как бы обманывая систему, заставляет её думать, что в компьютер вставлен диск, хотя на самом деле диска нету.
На этом основывается весь виртуальный мир: вы думаете, что предмет есть, хотя на самом деле его нету. Можно много рассказывать теорию, но проще всё же показать всё на практике.
Скачивание и установка
Скачать программу вы можете на официальном сайте https://www.daemon-tools.cc/rus/downloads, но есть пару нюансов. На сайте есть 3 версии программы: Lite, Pro и Ultra.
Последние две являются условно бесплатными: ими можно пользоваться всего месяц, после чего придётся платить. А вот версия Lite, хоть и поддерживает платное расширение возможностей, но эта функция предоставляется на выбор.
Вы можете скачать Lite-версию бесплатно (тем более, она самая популярная среди пользователей рунета).
При установке должен быть включён интернет. В обзоре будет использована тоже Lite-версия v.4.48.
Интерфейс программы
Daemon Tools доступен не только на английском, но и на большинстве языках мира, среди которых есть и русский.
При запуске программы нас встретит обычное окошко, которое разделено на три части.
В верхней части показаны каталог образов и образы, которые мы использовали ранее, сделано оно для быстрого доступа.
Нижняя часть показывает все доступные на данный момент виртуальные приводы.
Каждый привод обозначается своей буквой, которую можно сменить, и виден в проводнике в папке “Мой/Этот компьютер”.
Также можно посмотреть подробную информацию про привод.
А третья часть, справа, это просто последние новости компьютерного мира. Если она вам мешает, то его можно убрать, просто нажав крестик в правом верхнем углу. У нас он уже нажат.
Между первым и вторым окошком есть панель управления, с который вы можете совершать все действия с образами и приводами.
Программа в работе
Давайте же рассмотрим, как совершать различные действия над приводами и образами с помощью этой программы.
Начнём мы с создания виртуального привода. Мы выберем привод DT (Daemon Tools), так как это стандартный привод для запуска образов DVD/CD образов.
Нажимаем на кнопку с приводом и зелёным плюсом, после чего появится маленькое окошко с часами.
Привод создаётся в течении нескольких секунд. Вообще, всё в этой программе совершается в считанные секунды. Всё, привод готов.
Если вы зайдёте в Мой компьютер, вы обязательно его там увидите, но вы увидите просто привод, в который ещё не вставили диск.
Это и будет нашим следующим шагом. Засунуть в привод можно файлы с расширениями .iso, .mds, .mdx, .ccd, .nrg и так далее.
Полный список можно посмотреть в свойствах виртуального привода. Нажимаем на кнопку “Добавить образ” (она самая первая) и ищем свой файл, после чего нажимаем открыть. Но и это ещё не всё.
После открытия необходимо выделить файл в верхнем окошке и нажать зелёный треугольник.
После этого образ будет смонтирован и уже можно запускать Autorun из виртуального привода, как из обычного диска.
Также легко можно этот привод размонтировать, нажав на квадрат рядом с треугольником.
Мы научились воспроизводить уже готовые образы, а как же насчёт создания нового? К примеру, у вас есть диск, но привода для его чтения нету.
Вы устанавливаете Daemon Tools на флешку, подключаете её к компьютеру, в котором есть привод, вставляете нужный диск привод и запускаете программу.
Теперь на панели управления нам необходимо выбрать “Создать образ диска” (иконка диска с маленькой дискетой).
Откроется окно с несколькими настройками. В окне Привод нам необходимо указать с какого диска будет создаваться образ.
Скорость чтения можно не менять, а вот место сохранения образа лучше указать тот локальный диск, в котором больше места.
Также не советуется указывать выходную папку флешкой, так как это займёт больше времени для записи.
К тому же, вы можете неправильно рассчитать объем и образ просто будет неполным.
Следующие четыре галочки можно не трогать, но вы можете защитить образ паролем, если там будет что-то очень важное.
Нажимаем старт и ждём окончания создания образа. Это произойдёт очень быстро.
По завершению вы сможете найти образ в указанной ранее папке. Теперь вам остаётся только перенести этот образ на флешку, подключить флешку к устройству без физического привода и смонтировать образ.
Новая версия Daemon Tools
Совсем недавно вышла новая, более продвинутая версия Daemon Tools. Эта 10-я версия поддерживает Windows 10 и имеет лаконичный и приятный глазу интерфейс.
При скачивании бесплатной версии у вас будет присутствовать реклама от партнёров разработчика.
Также новая версия имеет все те же функции, которые были в предыдущих выпусках.
Ещё одна новость—это то, что можно в настройках указывать сразу все нужные выходные папки. Не нужно постоянно настраивать всё заново. Русский язык по-прежнему поддерживается.
В новой версии все основные действия вынесены на левую панель в виде закладок.
Тут есть Монтирование образа, создание нового привода и создания образа с диска.
Ниже есть и другие возможности программы, среди которых и создание загрузочной флешки, но они доступны лишь в платной версии, для которой необходимо купить лицензию на официальном сайте.
Надеемся, что эта статья была полезна для вас, и вы поняли, почему же программа Daemon Tools пользуется такой популярностью. До новых встреч!