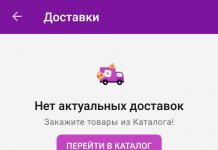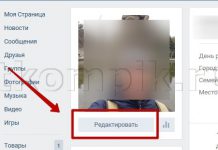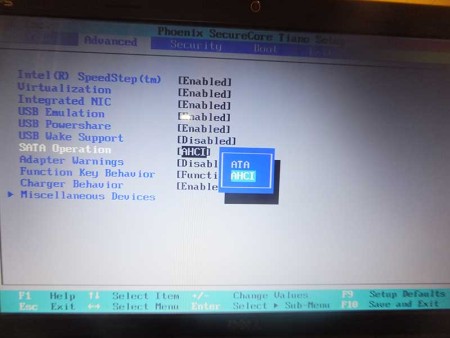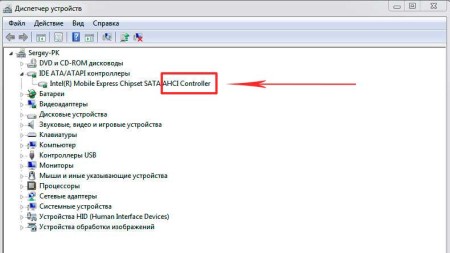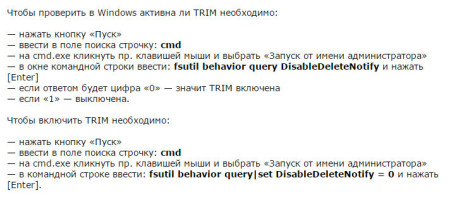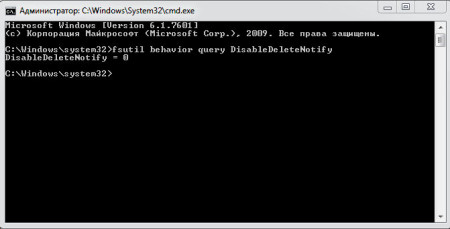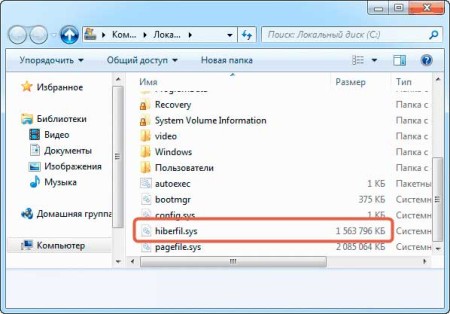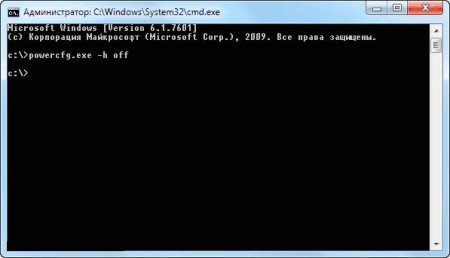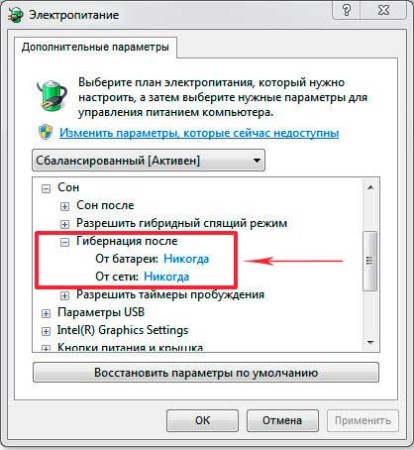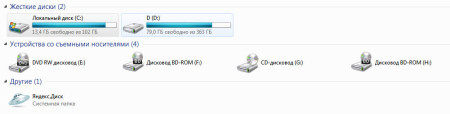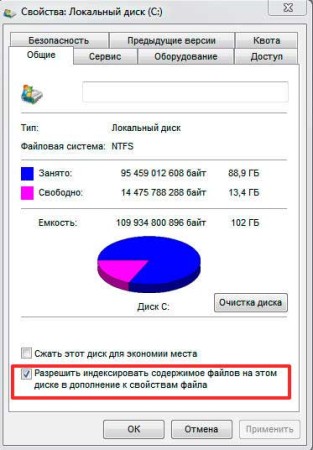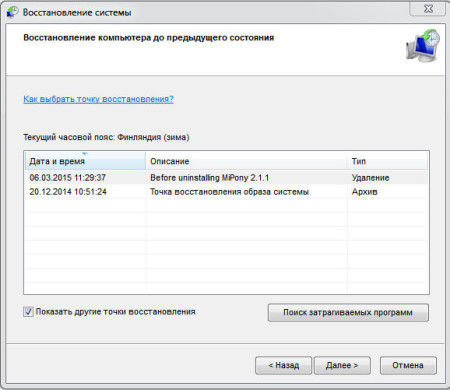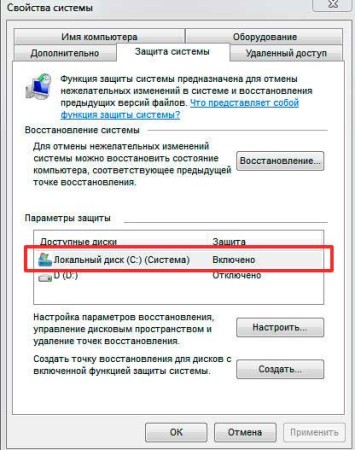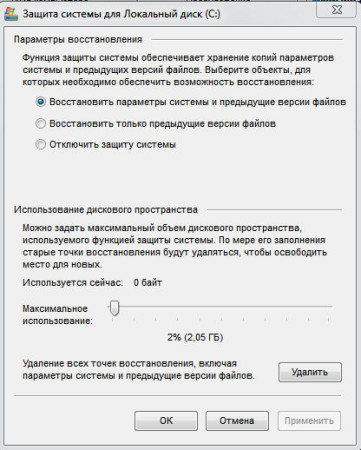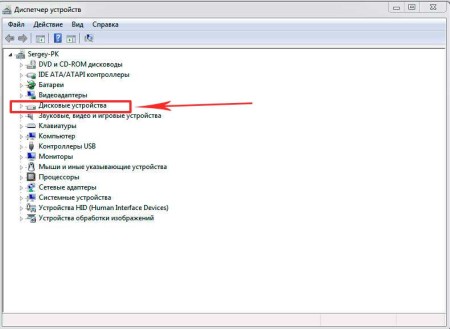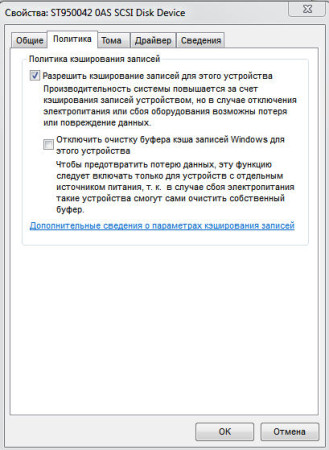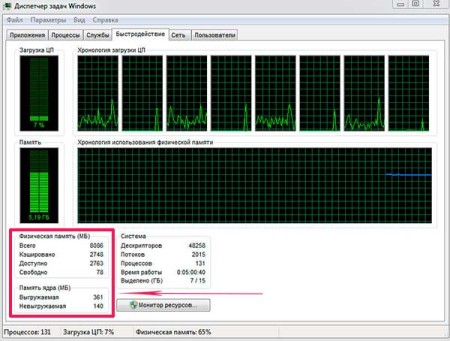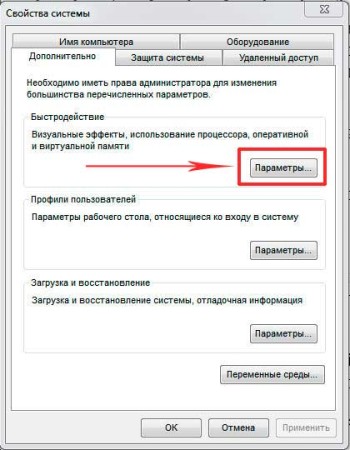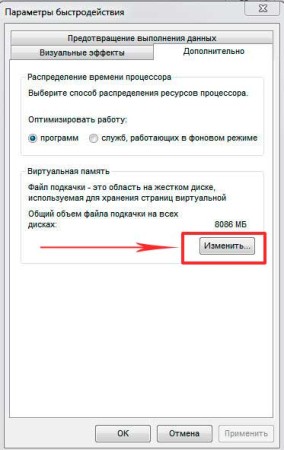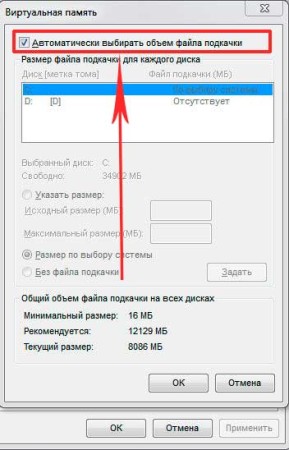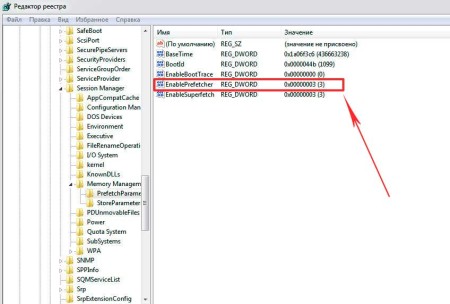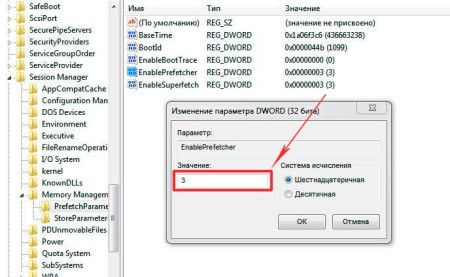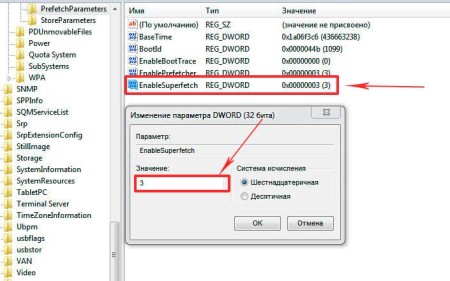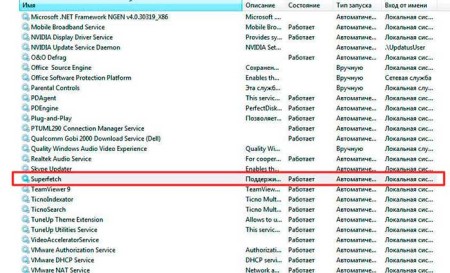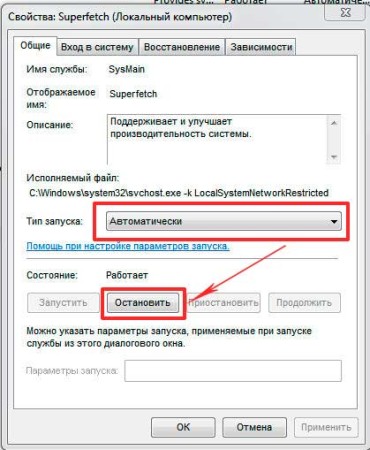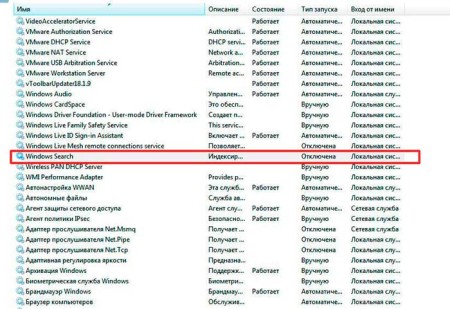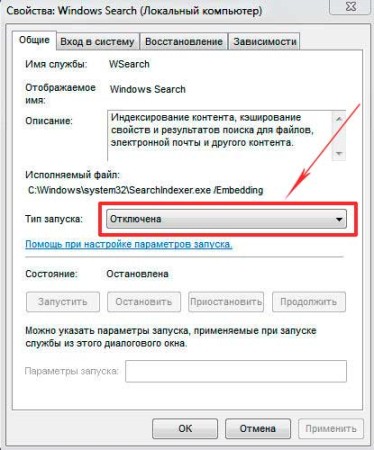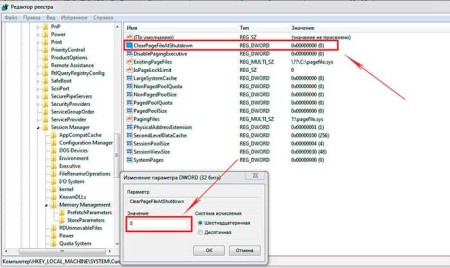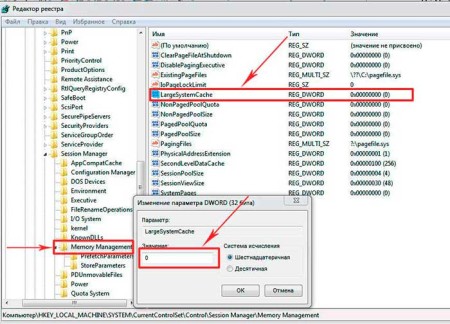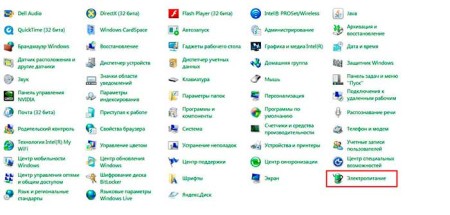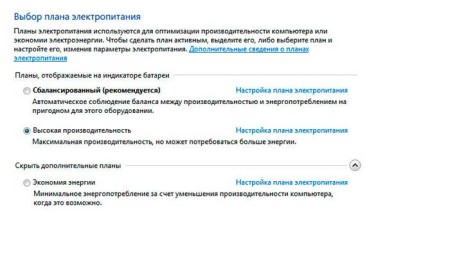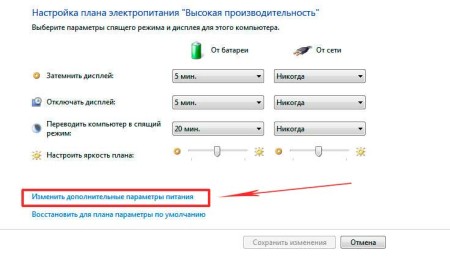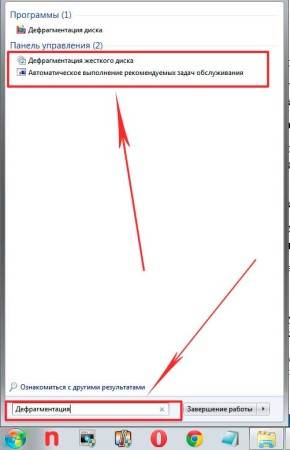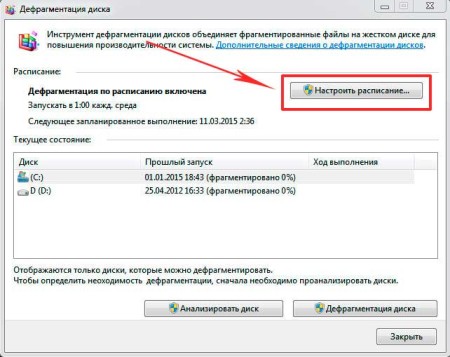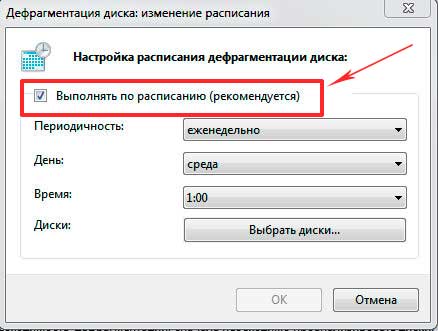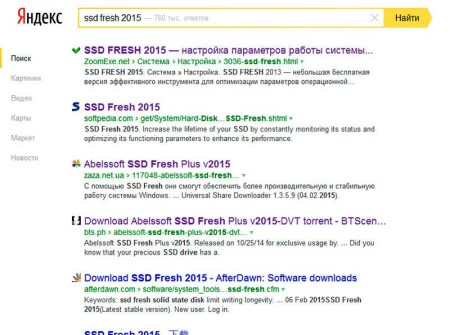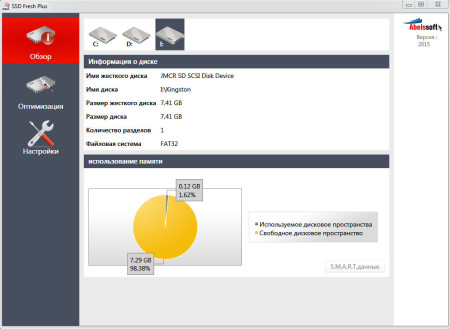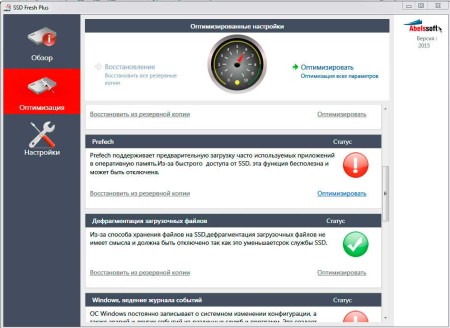Популярность твердотельных накопителей возрастает с геометрической прогрессией.
Когда-то еще недоступные многим, из-за своей дороговизны, SSD диски, теперь уверенно вытесняют с рынка HDD устройства.
И хотя, цены между SSD и HDD аналогами еще сильно разнятся, в соотношении цена за 1 гигабайт памяти, все же этот разрыв постоянно уменьшается и данный процесс уже не остановить.
Основное преимущество SSD накопителей перед другими, это их тихая и надежная работа, а главное, большая скорость обработки данных.
Казалось бы, став обладателем современного, высокотехнологичного диска можно успокоиться, удовлетворившись отличной скоростью его работы.
Но не тут-то, было. Многие пользователи хотят оптимизировать SSD для Windows 7/8/10, пытаясь добиться от данного устройства еще больших результатов.
И тут хотелось бы остановиться более подробно. Возможно ли оптимизировать работу SSD под Windows 7/8/10, и если да, то какими способами.
Действительно, такие способы есть и их несколько, но сначала поговорим про другое не менее важно.
Обязательные предварительные настройки
Прежде чем начать оптимизировать работу SSD под Windows, предварительно нужно проверить некоторые настройки.
Включена ли функция TRIM в ОС Windows 7 и работает ли SATA-контроллер в режиме AHCI (проверяется в BIOS).
Что такое AHCI.
Это специально разработанный механизм, пришедший на смену контролеру ATA, благодаря которому стало возможным подключать к устройству различные носители информации, включая и диски SSD, по протоколу SATA.
Данный механизм дает возможность:
- 1. Отключать и подключать SSD диски, и не только, при включенном компьютере. Так называемая горячая замена (HotPlug);
- 2. Использовать технологию Staggered Spin-Up.
Данная технология обеспечивает последовательное с задержкой, а не одновременное подключение нескольких жестких дисков при запуске системы, в случае, если они установлены в компьютере.
Это делается для того, чтобы не сгорел блок питания, если он слабый.
- 3. Использовать технологию Port Multiplier, которая дает возможность через множитель портов одновременно подключать к компьютеру несколько SSD дисков или других устройств.
Но нужно понимать, что поток данных будет делиться равномерно между всеми каналами, а это уменьшает скорость передачи информации.
- 4. Поддержка Native Command Queuing.
NCQ-аппаратная установка очередности команд. Если не углубляться в подробности, а сказать простым языком, то технология NCQ позволяет обеспечить одновременную работу программ и обработку информации из двух и более источников, что повышает быстродействие компьютера.
Переводиться, как аппаратная установка очереди команд.
Небольшой итог.
Не все системные платы поддерживают технологию AHCI. Но если в их чипах (южный мост) она даже и предусмотрена, то бывают случаи, когда в BIOS ее не видно.
Посмотрите документацию к материнской плате, и, если эта технология поддерживается включите ее в БИОС, а если там вы AHCI не нашли, то придется обновлять BIOS до последней версии.
Случаются ситуации, когда после включения AHCI, при уже установленной системе, сразу же появлялся синий экран.
Эта проблема устраняется установкой и активацией отдельного драйвера AHCI для определенной версии операционной системы.
Идеальный вариант, когда данный механизм активируется еще до того, как была установлена система. Во время установки ОС драйвер прописывается автоматически.
Как проверить работу контролеров в режиме AHCI.
Все очень просто, зайдите в диспетчер устройств удобным для вас способом (через панель управления или значок «Компьютер» на рабочем столе).
Найти пункт меню «IDE ATA/ATAPI контролеры» и раскройте его нажав на треугольник слева.
Работа в режиме AHCI должна отображаться таким образом.
В другом случае придется ее активировать.
Включение TRIM.
Многие не знают, что это такое. Давайте выясним.
TRIM, это команда благодаря которой происходит очищение места на SSD диске в фоновом режиме от тех файлов, которые вы удалили. По-другому данную команду еще называют «уборщик мусора».
Дело в том, что при удалении данных с обычных HDD дисков, области, на которых удаленная информация находилась, помечается как уже не занятая.
Новая информация записывается сверху удаленной. Это обеспечивает заявленную скорость работы HDD накопителей.
В SSD дисках происходит все по-другому, сверху новые файлы на удаленные не записываются, а просто заменяют их.
Происходит это так. Вы удалили какой-то файл с SSD диска, он помечается, как уже ненужный, но на самом деле не удаляется.
При отправке на диск новых файлов, и при отсутствии на нем свободного места, новая информация заменяет старую и это очень сильно замедляет работу SDD накопителя.
Чтобы этого не происходило, была введена команда TRIM, которая через контролер шины, в фоновом режиме, поступает на SDD диск и заранее очищает его от ненужных файлов.
Все это происходит незаметно для пользователя, между другими операциями.
Теперь при записи новых фалов на SDD диск на удаление ненужных файлов не тратится не только лишнее время, но и ресурсы, все происходит намного быстрее.
Команда TRIM была внедрена во все операционные системы начиная с 2009 года. По умолчанию она включена. Все современные SSD диски ее поддерживают.
В Windows XP и Vista команда TRIM не поддерживается. Для решения этой проблемы можно использовать сторонний софт от производителя флешь-накопителей и других разработчиков, к примеру, программу hdparm.
Но со временем эта проблема становится все менее актуальной.
Не забудьте, что команда TRIM будет работать только в том случае если SATA контроллер работает в режиме AHCI, про который мы писали выше. Режим IDA TRIM не поддерживает.
Как проверить включена ли команда TRIM.
Действуйте, как показано ниже.
Основные команды, которые можно копировать и использовать:
- cmd;
- Проверка – fsutil behavior query DisableDeleteNotify;
- Включение команды TRIM – fsutil behavior query|set DisableDeleteNotify = 0.
Способы оптимизации SSD
Необходимо понимать, что оптимизация SDD дисков подразумевает под собой увеличение его объема и скорости работы.
Не всегда попытка оптимизации SDD устройств может привести к улучшению скорости их работы, это нужно понимать.
После внесенных изменений обязательно нужно вести наблюдения и при необходимости все возвращать в исходное состояние.
Способ 1 – отключение гибернации.
Суть гибернации заключается в том, что при ее активации данные из оперативной памяти временно записываются на диск в специально зарезервированную область, а точнее в файл hiberfil.sys.
Запустив гибернацию на любом этапе работы компьютера, тем самым мы делаем слепок работающей системы и программ, и при повторном запуске компьютера все вернется в исходное состояние.
Это очень удобно для ноутбуков с HDD диском, так как значительно экономится время и энергия батареи.
В стационарных компьютерах это не так актуально, тем более если там установлен SDD накопитель. Система и так будет быстро запускаться.
Поэтому при желании гибернацию можно отключить. Сильного ускорения в этом случае не произойдет, но вот освободить дополнительное и драгоценное в прямом смысле место на SDD диске удастся.
В ноутбуках и других переносных устройствах отключать гибернацию не рекомендуется, если они не используются, как стационарное устройство.
На 100% провести отключение можно только одним способом, через командную строку с правами администратора, как туда зайти, смотрите выше.
Используемые команды:
- cmd;
- powercfg.exe -h off – отключаем гибернацию;
- powercfg.exe -h on – включаем.
Можно попытаться вручную удалит файл hiberfil.sys, или воспользоваться встроенными возможностями настроек электропитания.
Но, как правило, это не помогает, так как файл hiberfil.sys снова появляется. Только через командную строку будет гарантированный результат.
Итого: Данный способ оптимизации SSD диска оправдан на 50%, многое зависит от того, как вы будет использовать ноутбук, в качестве стационарного устройства или переносного.
Способ 2 – деактивируем индексирование диска.
Эта функция в большей степени предусмотрена для HDD устройствах для обеспечения ускоренного доступа к запрашиваемым файлам.
SDD диски работают намного быстрее и функция индексирования файлов тут меньше актуальна.
Отключив ее, мы уменьшаем количество не нужных запросов к диску, тем самым ускорив его работу.
Чтобы сделать это, достаточно перейти в менеджер логических дисков.
Активируйте SSD диск и после нажатия правой кнопкой мыши перейдите в раздел свойства, как показано ниже.
В разделе «Общее», смотрите самую нижнею строку, где и можно отключить индексирование.
Подтвердите намерения нажатием «ОК».
Итог: Способ оправдан на 100%.
Способ 3 – Деактивация системы защиты.
Прежде всего давайте выясним что такое защита системы.
Многие, наверное, слышали про точки восстановления и откат системы.
Так вот, компонент, который периодически создает точки восстановления, через которые потом можно провести откат системы в ранее ее состояние называется защитой системы.
Такие точки восстановления раз в неделю автоматически создаются и записываются на системном диске.
Они занимают определенное дисковое пространство, на котором записываются актуальные и рабочие на определенный момент времени параметры компьютера и системные файлы.
Также предусмотрено автоматическое создание точек восстановления перед серьезными изменениями в системе, таких как установка драйверов и программ или наоборот их удалением.
Размер дискового пространства, куда записываются все файлы точки восстановления можно регулировать.
При желании можно совсем отключить данный компонент для любого из дисков и если вы решитесь это сделать для своего SSD устройства, то это даст вам следующие преимущества:
- Увеличит дисковое пространство от 2 и более гигабайт;
- Уменьшить количество запросов к диску, а также операций записи к нему.
Что вы потеряете:
- Возможность восстановить рабочую версию системы при сбое в ее работе;
- Возможность восстанавливать рабочие версии программ и драйверов при нарушениях в их работе;
- Безопасно проводить эксперименты при работе с незнакомым софтом.
То есть немного оптимизировав работу SSD диска, при малейшем сбое в системе, софте, драйверах могут возникнуть большие проблемы.
Стоит ли это делать, решать каждому, но мы не рекомендуем.
Но если вы все же решились на этот шаг, то для отключения защиты системы зайдите в свойства компьютера и перейдите в соответствующий раздел.
Здесь можно сразу восстановить систему если были произведены нежелательные ее изменения, а также настроить параметры защиты.
Можно отключить их совсем, или настроить размеры дискового пространства, выделенного под эту функцию.
Способ 4 – Деактивация кэша записи Windows.
Эта функция позволяет кэшировать команды записи, поступающие к диску, чтобы они в последующем по мере его физической возможности выполнялись.
Команды записи собираются в высокоскоростной оперативной памяти и поступают к диску исходя из физической возможности последнего принять их.
Наличие кэша записи Windows для HDD устройств очень оправдано, так как сильно ускоряет их работу.
Что не скажешь про SDD накопители, которые работают намного быстрее.
Но вся проблема в том, что SSD диски от разных производителей, при отключении кэша записи Windows ведут себя по-разному.
К примеру, специалисты не рекомендуют отключать эту функцию для SSD Intel, так как тесты показали, что производительность этих дисков, в данном случае сильно уменьшается.
Поэтому мы рекомендуем, сравнивать производительность SSD дисков до и после отключения кэша записи.
Как это сделать.
Зайдите в диспетчер устройств через свойство компьютера или панель управления.
Найдите раздел «дисковые устройства».
Щелкните по значку SSD диска правой кнопкой мышки и перейдите в раздел «свойства».
Далее перейдите в подраздел «политика».
Здесь можно отключить либо включить кэш записи Windows.
Способ 5 – отключаем файл подкачки.
Основная роль данного способа, это увеличение дискового пространства на SSD диске, которое намного дороже, чем на аналогичных HDD устройствах.
На увеличении скорости работы SSD устройства это сильно не повлияет, а в некоторых случаях, когда оперативной памяти недостаточно, может даже привести к понижению производительности компьютера.
Файл подкачки, это зарезервированное место на жестком диске, которое начинает использоваться при перезагруженности физической оперативной памяти компьютера.
Загруженные в оперативную память файлы, которые пока не используются, временно перемещаются в файл подкачки и при необходимости оттуда извлекаются.
Если физической оперативной памяти мало, или под файл подкачки выделено незначительное пространство компьютер начинает сильно подтормаживать.
На SDD устройствах работа файла подкачки намного эффективней, чем на HDD аналогах, так как первые намного быстрее работают, поэтому хорошо подумайте, стоит ли овчинка выделки.
Отключать или вручную уменьшать файл подкачки рекомендуется только в том случае, когда ОЗУ равно или больше 8 Гб или можно использовать другой подход.
К примеру, в компьютере установлено 4 Гб ОЗУ. При запущенных всех программах, которые обычно использует пользователь, задействовано 2 Гб оперативной памяти (смотрим в диспетчере задач).
Не фото немного другие цифры, но это не важно.
Берем 50% от 2 Гб, т.е. 1 Гб, прибавляем их к уже используемым двум. Результат 3 Гб, что меньше, чем 4 Гб доступных. Значит файл подкачки можно уменьшить до минимума или отключить совсем.
Как правило, если ОЗУ постоянно загружено больше, чем на 50 % файл подкачки отключать не рекомендуется (при условии, что, если оперативная память до 8 Гб).
От 8 Гб 50% будет составлять 4 Гб. И чтобы загрузить в оперативную память все эти 4 Гб нужно уж очень постараться, поэтому в данном случае файл подкачки часто отключают.
И если вы решились это сделать, то зайдите в раздел «Свойства компьютера» и перейдите в раздел «дополнительные параметры системы».
Выберите «Быстродействие» – «Параметры».
Далее перейдите в раздел «Дополнительно».
Здесь нажмите «Изменить» и проведите нужные настройки убрав галочку с «Автоматически убирать …».
Изменения вступят в силу после перезагрузки компьютера.
Если данные изменения себе не оправдали измените все назад.
Способ оптимизации SSD диска 6 – отключение Prefetch и Superfetch.
Что такое Prefetch? Это технология, благодаря которой часто используемые пользователем ПК программы заранее загружаются в память, при этом затрагиваются и ресурсы диска, так как на нем создается специальный файл Prefetch.
Так как SSD устройства достаточно быстры, эту функцию можно отключить.
Что такое SuperFetch? Это технология пытается предсказать, какие программы пользователь будет запускать в определенный момент времени и заблаговременно загружает все необходимые файлы в память компьютера.
Актуально для HDD накопителей, для SSD дисков не очень, поэтому ее тоже можно отключить.
Радует то, что при подключении к компьютеру SDD устройств ОС Windows начиная с версии 7, распознает их и автоматически отключает эти технологии.
Но иногда, по разным причинам, этого не происходит. В частности, когда на компьютере установлено два жестких диска, один HDD, другой SDD.
В данном случае, если вы отключаете Prefetch и Superfetch вручную, то все программы и системные файлы нужно держать только на SDD устройстве. Только тогда все ниже описанные действия будут оправданы.
Как отключить Prefetch и Superfetch вручную.
Отключаем Prefetch. Действуйте, как показано ниже.
Необходимые команды для копирования: Windows+R, Regedit.
Не закрывайте окно.
Отключаем SuperFetch. Находим под уже известным EnablePrefetcher строку EnableSuperfetch.
То же самое меняем 3 на 0.
Перезагрузите компьютер.
Также SuperFetch в реестре вы не нашли, можно отключить эту функцию через службы.
Используемые команды: Windows+R, services.msc.
Откроется окно служб операционной системы. Найдите там строку SuperFetch, двойным щелчком по ней зайдите в свойства. Сначала остановите, а затем отключите эту функцию.
Способ 7 – Отключаем Windows Search.
Значительное повышение производительности SSD дисков достигается за счет отключения функции Search.
Эта функция ускоренного поиска, быстрая работы которой достигается за счет предварительного индекса документов и файлов на диске.
Данные индекса концентрируются в специальном файле Search, который может занимать достаточно много места на диске.
SDD устройства имеют скорость отклика намного большую, чем HDD аналоги, поэтому функцию Search на них можно отключить.
Но отключать ее нужно лишь в том случае, если вы не пользуетесь поиском Windows Search и не собираетесь это делать. Так как на самом деле функция очень полезная и значительно облегчает жизнь пользователю ПК.
Если вы все же решились на этот шаг, то отключение происходит в разделе «Службы».
Используются уже известные нам команды:
- Windows+R;
- services.msc.
Находим строку Windows Search и двойным щелчком мыши переходим к настройкам.
Нажимаем остановить. Ждем несколько секунд и меняем тип запуска на «отключена». Нажимаем «ОК» и перезагружаем систему.
Способ 8 – Отключаем ClearPageFileAtShutdown.
Работу этой функции стоит выключить, если была отключена работа файла подкачки (смотрите способ 5).
ClearPageFileAtShutdown удаляет все данные из файла подкачки при завершении работы компьютера. Происходят ненужные запросы к диску, притормаживая его работу.
Для отключения используем уже известные нам команды: Windows+R, Regedit.
Зайдите в раздел реестра как показано на картинке.
И найдите там строку ClearPageFileAtShutdown.
Как показано на скриншоте ниже, двойным щелчком мыши зайдите в настройки и измените значение 1 на 0.
Тут же можно изменить и параметр LargeSystemCache, строка находится ниже.
Измените 1 на 0.
LargeSystemCache уменьшает размер оперативной памяти и периодически отправляет кэшированные документы на основной диск.
При работе с HDD устройствами это полезная функция, с SDD дисками от нее можно отказаться.
Способ 9 – обеспечиваем постоянную работу TRIM («сборщика мусора»).
Делается это через настройки электропитания.
Смысл заключается в том, что при выставленных определенных настройках электропитания жесткий диск, через определенное время, будет отключаться, тем самым работа команды TRIM будет приостанавливаться. К примеру, если компьютер перешел в спящий режим.
Чтобы SSD диски постоянно работали необходимо сделать нужные изменения в настройках.
Через панель управления зайдите в раздел «Электропитание».
Перейдите в режим «Высокая производительность», при этом может притухнуть экран.
Перейдите в раздел «Настройки плана электропитания». И затем «Изменить дополнительные параметры питания».
Найдите строку «Жесткий диск» и выставите «От сети» – 0.
Настройки «От батареи» делайте на ваше усмотрение, но учтите, последняя будет быстрее разряжаться. Нажмите «ОК».
Способ 10 – отключаем дефрагментацию по расписанию.
Тут спорный момент, так как в Windows 7, к примеру, вообще не предусмотрена дефрагментация SSD дисков. Просто нет в этом смысла.
Опять же для HDD накопителей автоматическая дефрагментация вполне оправдана.
Поэтому если на вашем компьютере установлено два диска, то не стоит отключать эту функцию. Если один диск, и он SDD, то дефрагментация в Windows 7 не будет проводиться по умолчанию.
Но если вы все же решились на эту небольшую авантюру, то чтобы отключить дефрагментацию по расписанию нажмите кнопку пуск и в нижнюю строку поиска введите слово «Дефрагментация».
Появятся вот такие строки.
Нажимаем верхнюю из них.
Может появиться сообщение «Настойки по расписанию используются другой программой».
Это может произойти потому, что на компьютере работает сторонний софт, к примеру, TuneUp Utilities или O&O Defrag.
Не обращайте внимание, нажимаем далее. Появится вот такое окно.
Нажимаем «Настроить расписание», как показано выше.
Деактивируйте настройку «Выполнять по расписанию».
В Windows 8 вместо дефрагментации был внедрен оптимизатор дисков.
Многие пользователи ПК делают большую ошибку отключая данную функцию для SSD устройств, думая, что тем самым оптимизируют их работу.
На самом деле они отключают и дефрагментацию, и дополнительные команды TRIM, которые отправляются по расписанию (не путайте с теми командами, которые работаю в фоновом режиме).
К чему приводит отключение TRIM на SDD устройствах мы уже знаем, они начинают значительно медленней работать.
Поэтому в Windows 8 оптимизатор дисков лучше не отключать. Или поискать решение в интернет, при котором отключиться только дефрагментация, а команда TRIM будет выполняться.
Основные ошибки оптимизации SSD дисков
Как правило, ошибки оптимизации SSD дисков возникаю при наличии второго HDD устройства.
Ходит мнение, что если переместить кэш браузеров, временные файлы, папки ProgramData и AppData, пользовательские папки с системного SSD диска на вторичный HDD, то это ускорит работу первого. Да и места вроде бы как будет больше.
Да, действительно, места будет больше. Но на самом деле нужно исходить из позиции, какой диск работает быстрее. Очевидно, что SDD.
Так почему же мы должны с него перемещать файлы на более медленный HDD, ведь время отклика на втором, намного больше, чем на первом. Или нет?
Использование программы SSD Fresh под Windows 7
Программа SSD Fresh в некоторой мере упрощает оптимизацию SSD дисков под Windows 7.
Программа бесплатная, ее несложно найти в интернет.
Программа устанавливается просто. После ее запуска выберите нужный диск и нажмите оптимизация.
Более ранние версии программы могут попросить ключ активации, который можно бесплатно получить на сайте программы. В версии 2015 года этого замечено не было.
Программа сама предложит вам, что нужно оптимизировать, а что нет.
Подводим итог
Из всего вышесказанного можно сделать вывод, что оптимизация SSD дисков под Windows 7 или другую ОС, имеет две стороны медали.
С одной стороны, мы выигрываем в пространстве, но можем потерять в скорости, с другой стороны мы выигрываем в скорости, но теряем ряд полезных функций.
Особенно спорные моменты возникают с отключением файла подкачки, переносом пользовательских файлов на второй, более медленный HDD диск, отключение индексирования фалов, папок, а также гибернации, деактивацию оптимизации дисков в Windows 8.
Поэтому оптимизация SSD дисков требует грамотного и гармоничного подхода.
Каждый владелец данного диска должен сам решить стоит ли выжимать из этого устройства стопроцентную или еще большую производительность, или удовлетворится и без того быстрой его работой.
А мы надеемся, что описанные выше способы оптимизации SSD дисков только помогут вам в этом разобраться.
Удачи.