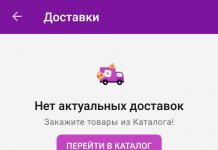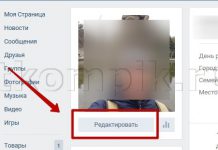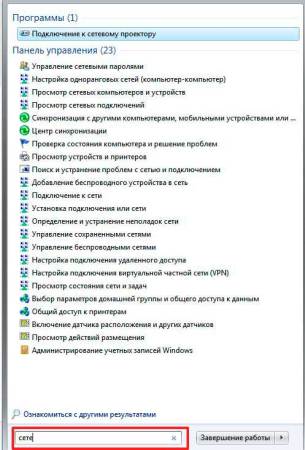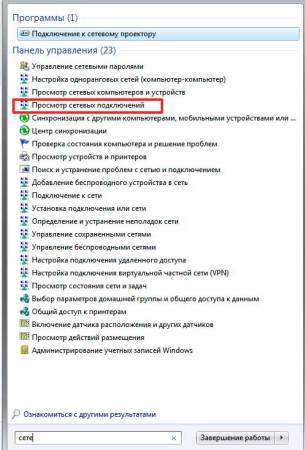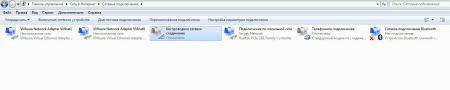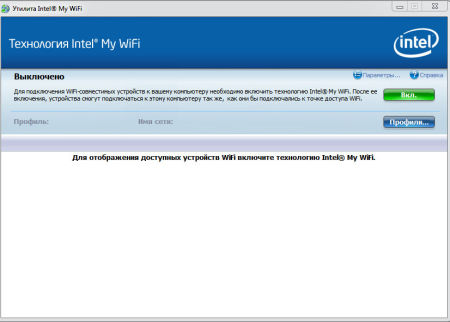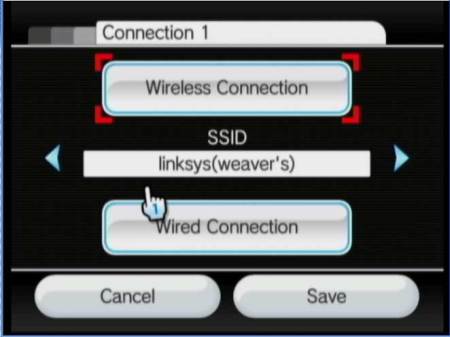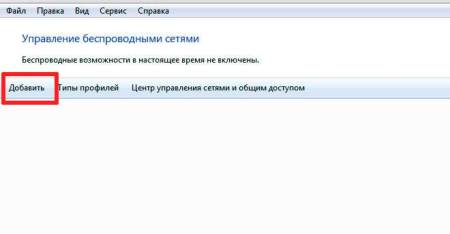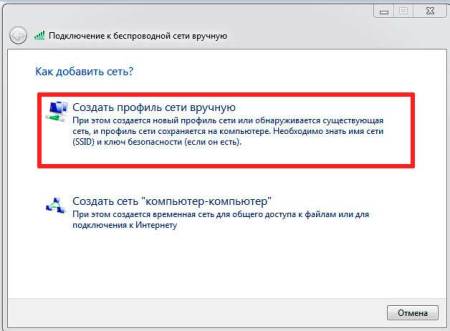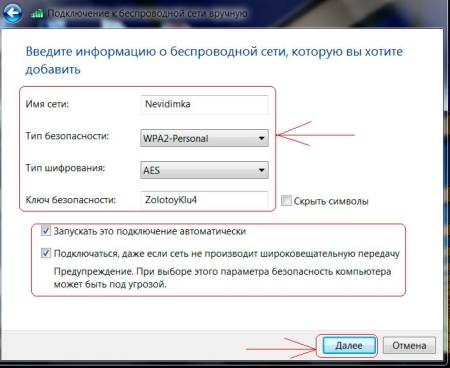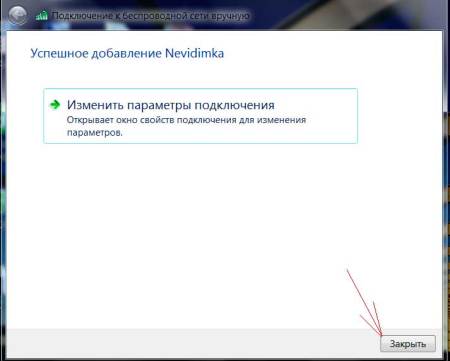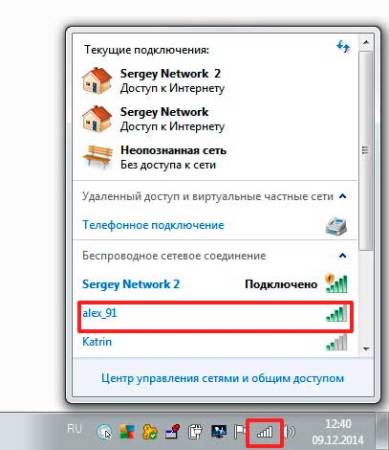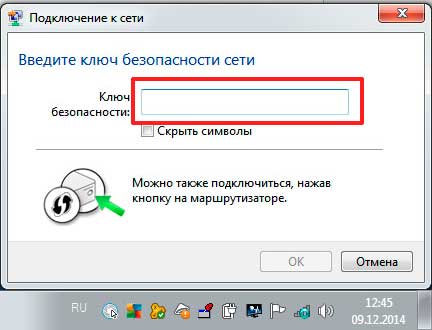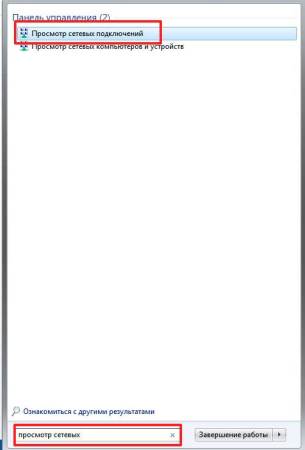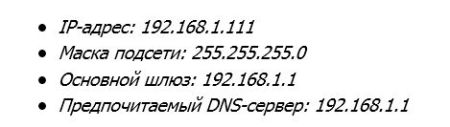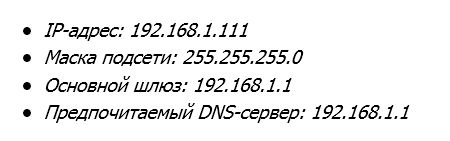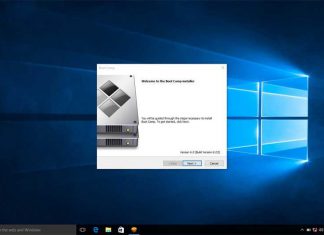Для подключения WI-FI нужно будет обзавестись рядом дополнительных устройств, но наличие WI-FI дома этого стоит. И конечно же у Вас дома должен быть Интернет, если конечно же соседи не дали Вам доступ с своей WI-FI сети.
Поговорим про роутер
Первое, что у Вас должен быть это WI-FI роутер. Рекомендуем от компании Tp-link, дешево и сердито.
А вообще, как выбрать Wi Fi роутер читайте здесь.
Данное устройство позволит Вам не только обмениваться данными между компьютером и ноутбуком, но и подключить в одну сеть несколько таких же устройств, которые смогут беспрепятственно одновременно выходить в Интернет.
Для ноутбука ничего приобретать не нужно, так уже там есть встроенный WI-FI модуль.
А вот для компьютера нужно будет дополнительно приобрести WI-FI адаптер, который вставляется в специальный слот в материнской плате, как правило, это слот PCI.
Но, чтобы не замораживается со слотами, так как на системной плате может и не быть такого слота, лучше приобрести WI-FI адаптер USB, тут Вы точно не ошибетесь. Кстати, он может быть причиной не включения ноутбука, учтите это.
К любому WI-FI адаптеру должен идти диск с драйверами, без установки которых он работать не будет. Если диска вдруг не оказалось, драйвера можно скачать в Интернет, это не проблема.
Настройки и подключение
Когда все у нас подключено, установлены нужные драйвера, приступаем к настройкам.
Рассмотрим самый распространенный на данное время случай – Windows7 + WI-FI адаптер USB.
Для лучшего сигнала WI-FI адаптер лучше подключать в передний разъем USB, а если нет такой возможности, то в задний верхний.
Также для улучшения сигнала можно воспользоваться удлинителем, если он идет в комплекте с адаптером.
Далее нужно включить беспроводной соединение в компьютер и ноутбуке.
Нажмите «пуск» и ведите в строку поиска, которая расположена внизу появившегося окна слово «сете».
Появится окно такого вида.
Зайдите в раздел “просмотр сетевых подключений”.
Раздел выглядит так.
Это раздел сетевых подключений. Здесь беспроводное соединение должно быть включено.
В ином случае нажмите правой кнопкой пышки на значок соединения и вызовите меню управления, затем включите его.
Во многих ноутбуках активация включения WI-FI происходит с помощью специальных горячих кнопок, к примеру, в некоторых моделях ноутбуках Dell, это можно сделать, нажав комбинацию клавиш «Fn + F2».
Выявляем приложение
При установке драйверов Wi-Fi модуля, одновременно может и установится программа, которая перехватывает у Windows 7 на себя управление подключением устройств к Wi-Fi сети.
Ничего тут страшного нет, подключиться можно и через нее, просто нужно понимать, что ОС Windows 7 может не найти данное беспроводное соединение.
В данной ситуации главное выяснить, так что же управляется связью 802.11g или 802.11n (Wi-Fi) ОС или программа.
У каждого девайса может быть свой софт, поэтому рассмотреть конкретный случай тут невозможно, но главное, чтобы Вы поняли суть.
Подключаемся к беспроводной сети
Беспроводная сеть Wi-Fi может быть создана с использованием идентификатора SSID или без него.
Как правило если беспроводной сетью Wi-Fi управляет программа, то она использует SSID, а если сетью управляет Window 7, идентификатор SSID, как правило не используется.
Что такое SSID?
SSID – это один из способов защиты от не санкционированного подключения к Вашей беспроводной сети, хотя и не очень надежный.
Это специальный идентификатор, имеющий 32-значный код, благодаря которому идентифицируется определенная беспроводная сеть.
Для того, чтобы поймать сеть, нужно чтобы все окружающие устройства были настроены на работу одного SSID.
Если SSID не настроен или он видим, то Вашу беспроводную сеть будут ловить не только устройства расположенные в пределах квартиры, но и компьютеры, ноутбуки соседей.
Настройка беспроводной сети без видимого SSID
Нажимаем ПУСК, вводим в строку поиска слово «Бесп».
В появившимся окне выбираем меню «Управление беспроводными сетями».
Нажимает «добавить».
Далее «Создать профиль сети вручную».
Далее заполняем поля (имя сети), выбираем тип безопасности, как показано на скриншоте (можно выбрать и другие типы), включаем необходимые функции, как показано ниже.
Пароль на Wi-Fi нужно вводить тот, который был указан при настройках роутера.
Нажимаем далее и видим, как система оповещает нас об успешном создании профиля. Теперь пробуем подключиться к Wi-Fi и зайти в Интернет.
Если SSID видимый
Здесь на много все проще.
Нажимаем левой кнопкой мышки на значок беспроводного соединения.
Появиться только одно или список соединений. Выбираете нужное, нажимаете правой кнопкой мышки, а затем левой «подключиться».
Вводим пароль и подключаемся к сети. Если подключение прошло удачно, то в дальнейшем вводить пароль не придется.
Если не работает DHCP
Если не работает DHCP, то подключить к Wi-Fi ноутбук или компьютер через роутер невозможно. Просто они ну будут через сетевой адаптер получать автоматически нужные IP адреса.
Решить данную проблему можно указав вручную нужный IP адрес из диапазона роутера в настройки TCP/IP.
Для этого опять же нажимаем меню Пуск – в поиске открывшегося окна наберите «просмотр сетевых» и зайдите в раздел «Просмотр сетевых подключений».
В открывшемся окне выберите «Беспроводные соединения» и используя правую кнопку мыши зайдите в раздел «свойства».
Далее заходим в Протокол Интернета версии 4 (TCP/IPv4) и выбираем «свойства».
Вручную вписываем нужный IP для подключения к сети Wi-Fi. Пример показан ниже.
Похожие действия нужно сделать при подключении компьютера к ноутбуку.
Для каждого производителя роутером эти данные могут быть разными, поэтому нужно смотреть документацию к устройству.
Однако, к примеру роутеры Asus можно настроить таким образом.
Роутеры D-Link таким.
Но учтите данные настройки придется сбрасывать, если Вы, к примеру, часто выходите с ноутбуком на улицу, посещаете интернет-кафе или используете его на работе, так как другие беспроводные Wi-Fi сети используют другие IP адреса и автоматически подключится к ним Ваш ноутбук уже не сможет.
Поэтому постарайтесь чтобы DHCP был рабочей, тогда подключить Wi-Fi к устройству будет проще.